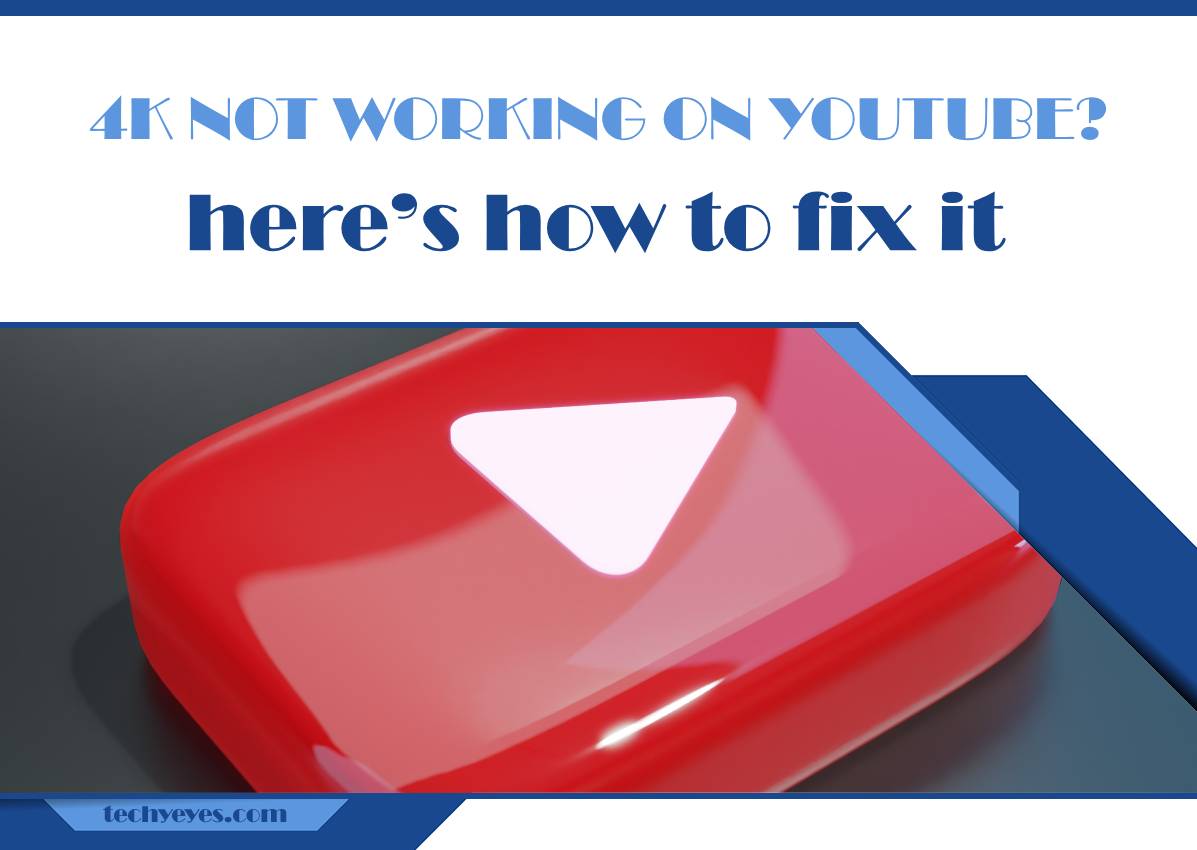Watching videos in 4K resolution on YouTube can be an amazing experience, offering crystal-clear visuals and enhanced detail. However, it can be frustrating when 4K videos fail to work or don’t show up as an option on your device. This issue can occur due to several reasons, including settings, internet speed, or device compatibility. Fortunately, there are solutions to help you fix this problem and enjoy YouTube in stunning 4K resolution.
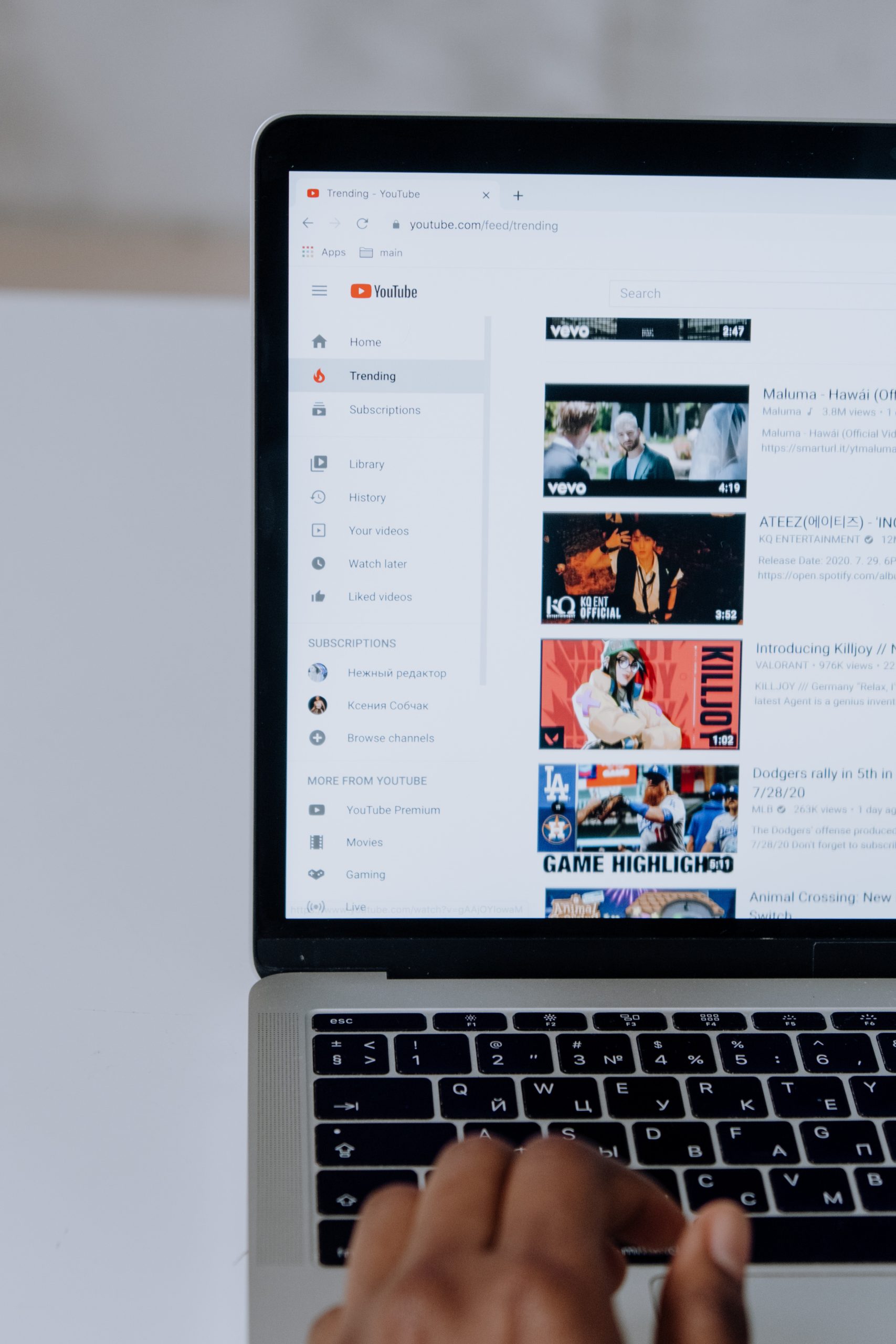
Ensure Your Device Supports 4K Resolution
The first step to resolving 4K playback issues on YouTube is checking whether your device can support 4K content. Not all screens, TVs, or monitors are capable of displaying 4K resolution, which is 3840 x 2160 pixels. If you are using a device with a maximum resolution of 1080p or lower, YouTube will not offer 4K as an option.
For TVs and monitors, verify the model and specifications to confirm they are 4K-compatible. On smartphones and tablets, check your device’s resolution settings. Most modern devices, such as newer Android phones, iPhones, and 4K-enabled Smart TVs, support 4K playback. If your device isn’t compatible, upgrading to a 4K-capable display will resolve the issue.
Check Your Internet Connection Speed
4K videos require a fast and stable internet connection to stream smoothly. YouTube recommends a minimum internet speed of 20 Mbps to play 4K content without buffering. Slow or unstable connections can prevent YouTube from offering 4K resolution as an option.
To troubleshoot your internet connection:
Run a speed test using an online tool like Speedtest.net or Google’s built-in speed test.
If your connection is slower than 20 Mbps, try moving closer to your Wi-Fi router or switching to a wired Ethernet connection.
Disconnect other devices that might be using up bandwidth.
If you’re still facing issues, consider upgrading your internet plan to support higher streaming speeds.
Verify YouTube Playback Settings
Sometimes, YouTube’s video quality settings might default to a lower resolution based on your internet speed or device performance. To manually select 4K resolution:
Open the video you want to watch on YouTube.
Click on the Settings (gear icon) in the video player.
Select Quality and choose 2160p (4K) from the list.
If the 4K option doesn’t appear, it could mean that the video itself isn’t available in 4K. Not all YouTube content is uploaded in 4K resolution, so check the video description or title to confirm it supports 4K playback.
Update Your Browser or YouTube App
Outdated browsers or YouTube apps may not support 4K streaming. If you’re using a web browser like Chrome, Firefox, or Edge, ensure it is updated to the latest version. You can usually update your browser through its settings menu.
For mobile devices or Smart TVs:
Go to your device’s app store (Google Play Store, Apple App Store, etc.).
Search for YouTube.
If an update is available, install it to ensure you’re using the most recent version of the app.
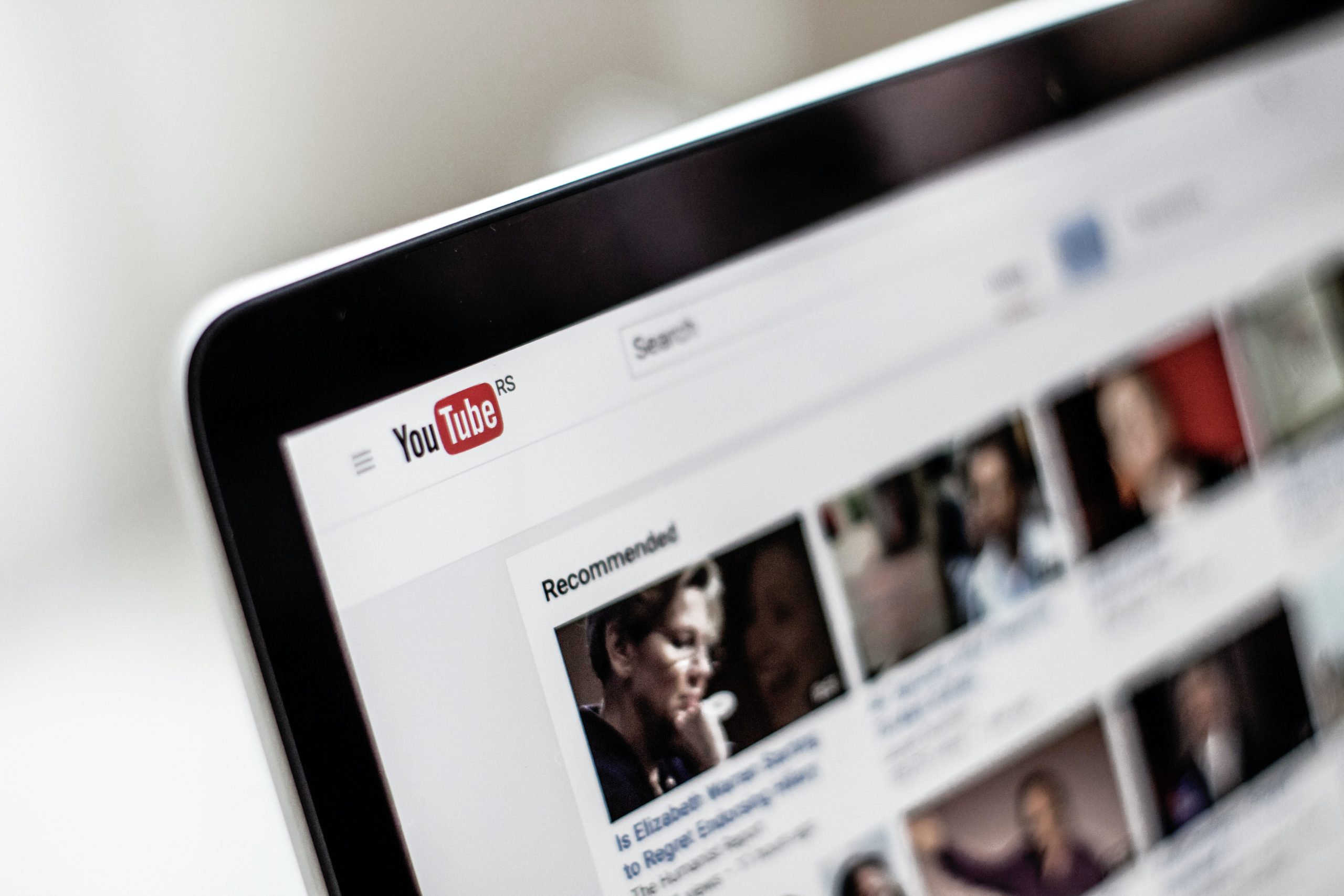
Enable VP9 Codec or HDR Support
YouTube uses advanced video codecs like VP9 or AV1 to stream 4K videos efficiently. If your browser or device doesn’t support these codecs, 4K playback might not work. Modern browsers like Chrome, Firefox, and Edge already include support for VP9. However, older versions or unsupported devices may not display 4K content properly.
Additionally, if the video is in HDR (High Dynamic Range), ensure your display supports HDR playback. HDR content requires compatible hardware, and if unsupported, YouTube may limit the resolution options.
Clear Cache and Cookies
Sometimes, stored data in your browser or app can interfere with YouTube’s performance. Clearing cache and cookies can help resolve playback issues.
On a browser:
Open your browser settings.
Navigate to Privacy or Clear Browsing Data.
Select Cache and Cookies, then clear them.
On mobile devices, go to your app settings, find YouTube, and clear the app cache. Restart the app and check if 4K playback works.
Use a Compatible HDMI Cable
If you’re streaming YouTube to a 4K TV via an external device like a laptop or streaming stick, the HDMI cable matters. To view 4K content, you need a High-Speed HDMI 2.0 or 2.1 cable. Older cables may limit the resolution to 1080p or lower. Replace your cable with a compatible version to ensure smooth 4K playback.
If 4K isn’t working on YouTube, the issue often comes down to device limitations, internet speed, or incorrect settings. By ensuring your device supports 4K, improving your internet connection, and updating the YouTube app or browser, you can easily resolve the problem. Whether you’re watching on a Smart TV, desktop, or mobile device, these solutions will help you unlock the full potential of YouTube’s 4K streaming capabilities for an exceptional viewing experience.