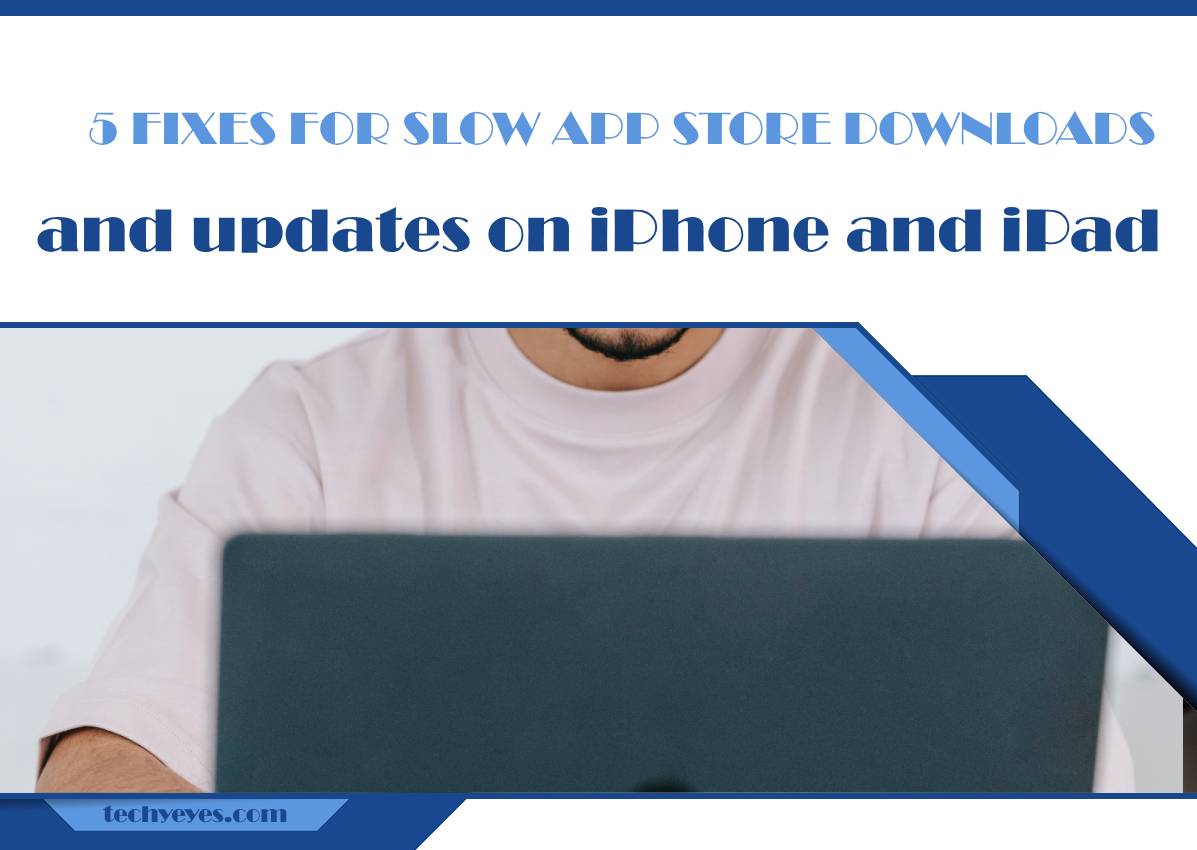The App Store is the primary gateway for iPhone and iPad users to download and update apps, making it essential for maintaining device functionality and accessing new features. However, slow download and update speeds can be frustrating, hindering the user experience and causing inconvenience. In this article, we’ll explore five effective fixes for addressing slow App Store downloads and updates on iPhone and iPad devices, ensuring a smoother and more efficient app management process.

1. Check Network Connection
Slow App Store downloads and updates are often attributed to poor network connectivity. To troubleshoot network-related issues:
– Ensure that your device is connected to a stable and reliable Wi-Fi network.
– Check for any network congestion or interference that may be affecting download speeds.
– Restart your router or modem to refresh the connection and improve network performance.
2. Restart App Store and Device
Sometimes, temporary glitches or software bugs can cause slowdowns in the App Store. To resolve these issues:
– Close the App Store app completely by swiping it away from the app switcher or restarting your device.
– After restarting, relaunch the App Store and attempt to download or update the desired apps again.
– This simple step can often resolve minor software issues and restore normal App Store functionality.
3. Update iOS or iPadOS
Outdated software can lead to performance issues, including slow App Store downloads and updates. To ensure optimal performance:
– Check for available software updates by navigating to Settings > General > Software Update on your device.
– If an update is available, download and install it to address any known bugs or issues that may be impacting the App Store.
– Keeping your device’s operating system up to date is essential for maintaining overall performance and security.
4. Clear App Store Cache
Over time, cached data in the App Store app can accumulate and impact performance. Clearing the cache can help improve download and update speeds. Here’s how to do it:
– Open the App Store app on your device and tap on any of the tab icons (e.g., Today, Games, Apps).
– Scroll to the bottom of the screen and tap on your Apple ID profile picture.
– In the Account section, tap on “Purchased” to access your purchase history.
– Quickly tap on any of the tabs (e.g., All, Not on this iPhone/iPad) ten times in rapid succession.
– This action will clear the App Store cache, potentially improving download and update speeds.
5. Adjust Date and Time Settings
In some cases, incorrect date and time settings on your device can cause issues with the App Store. To ensure accurate settings:
– Navigate to Settings > General > Date & Time on your device.
– Enable the “Set Automatically” option to synchronize your device’s date and time with the network’s time server.
– If the option is already enabled, try toggling it off and then back on to refresh the settings.
– Correct date and time settings are crucial for ensuring smooth app downloads and updates from the App Store.
Slow App Store downloads and updates can be frustrating, but with these five effective fixes, you can troubleshoot and resolve the issue on your iPhone or iPad. By checking your network connection, restarting the App Store and device, updating iOS or iPadOS, clearing the App Store cache, and adjusting date and time settings, you can address common issues that may be impacting download and update speeds. Implementing these fixes will help ensure a smoother and more efficient app management experience, allowing you to enjoy the latest apps and updates without unnecessary delays.