So, you opened Disk Management on your Windows computer and… surprise! It says: “Unable to connect to Virtual Disk Service.” 😱 Don’t worry! This may look scary, but it’s actually not a big deal.
In this fun and easy guide, we’ll show you what this message means, why it happens, and how to fix it — step by step.
What Is the Virtual Disk Service?
Let’s keep it simple. The Virtual Disk Service (VDS) is a helper. When you open Disk Management, VDS jumps in and gathers all the info about your drives. It helps you:
- See your hard drives
- Manage partitions
- Format or assign drive letters
But if VDS doesn’t start, Disk Management can’t connect to it. And poof! You get that nasty error.
What Causes This Error?
There are a few common reasons:
- The VDS service isn’t running
- Your user account doesn’t have enough permissions
- Corrupted system files
- Conflicts with third-party tools like partition managers
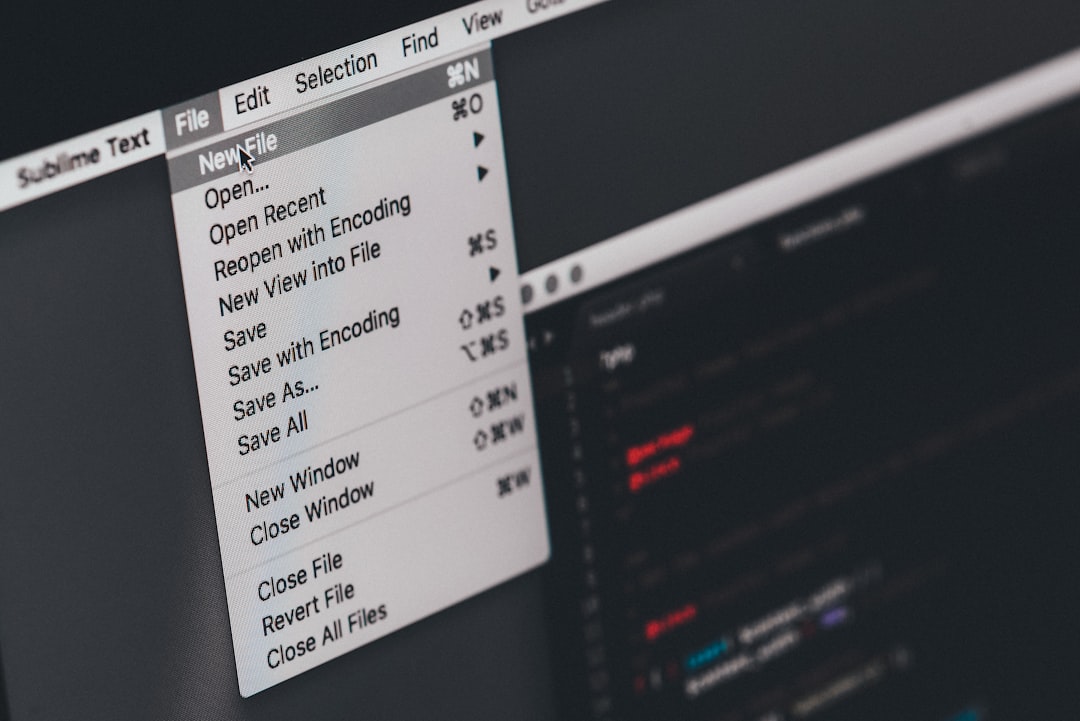
How to Fix It
Let’s fix the problem with easy steps. No tech degree needed! 🚀
Step 1: Start the Virtual Disk Service
- Press Windows + R to open the Run box
- Type
services.mscand press Enter - Scroll down and find Virtual Disk
- Right-click it and choose Start
- If it’s already running, click Restart
Tip: Set it to start automatically next time. Just double-click it, change the Startup type to Automatic, and hit Apply.
Step 2: Run as Admin
Sometimes, you just need more power!
- Search for Computer Management in the Start Menu
- Right-click and pick Run as administrator
- Now try opening Disk Management again
Step 3: Use Command Line Magic
Still not working? Let’s use a little command-line wizardry.
- Open Command Prompt as Admin (search > right-click > Run as administrator)
- Type:
net start vdsand hit Enter - If it says the service was started, you’re golden!
Step 4: Scan for System File Problems
Corrupted files can be villains. Here’s how to find and fix them:
- Open Command Prompt as Admin again
- Type:
sfc /scannowand press Enter - Wait for it to scan and repair files. Be patient; this takes a while!
Step 5: Watch Out for Conflicting Software
Got any third-party disk tools? Apps like partition managers or drive cloning tools?
Sometimes they fight with Disk Management. Try disabling or uninstalling them. Then restart your PC and give it another go.
Still Stuck? Try This!
If nothing works, try safe mode.
- Press Windows + I to open Settings
- Go to Update & Security > Recovery
- Click Restart now under Advanced Startup
- After reboot, go to Troubleshoot > Advanced options > Startup Settings
- Press F4 to enter Safe Mode
Now open Disk Management again. If it works in Safe Mode, something on your PC is causing the problem in normal mode.

Quick Recap
Here’s your cheat sheet:
- Start the Virtual Disk Service
- Run as Administrator
- Use the Command Line
- Scan for System Errors
- Remove Conflicting Software
- Try Safe Mode if needed
The Happy Ending 😊
Now you know what to do when Disk Management throws a tantrum. No more panic. No more confusion.
Your computer’s storage is under your control again. Go ahead and manage those disks like the boss that you are!
And remember — the Virtual Disk Service loves attention. Make sure it’s running and treated right!

