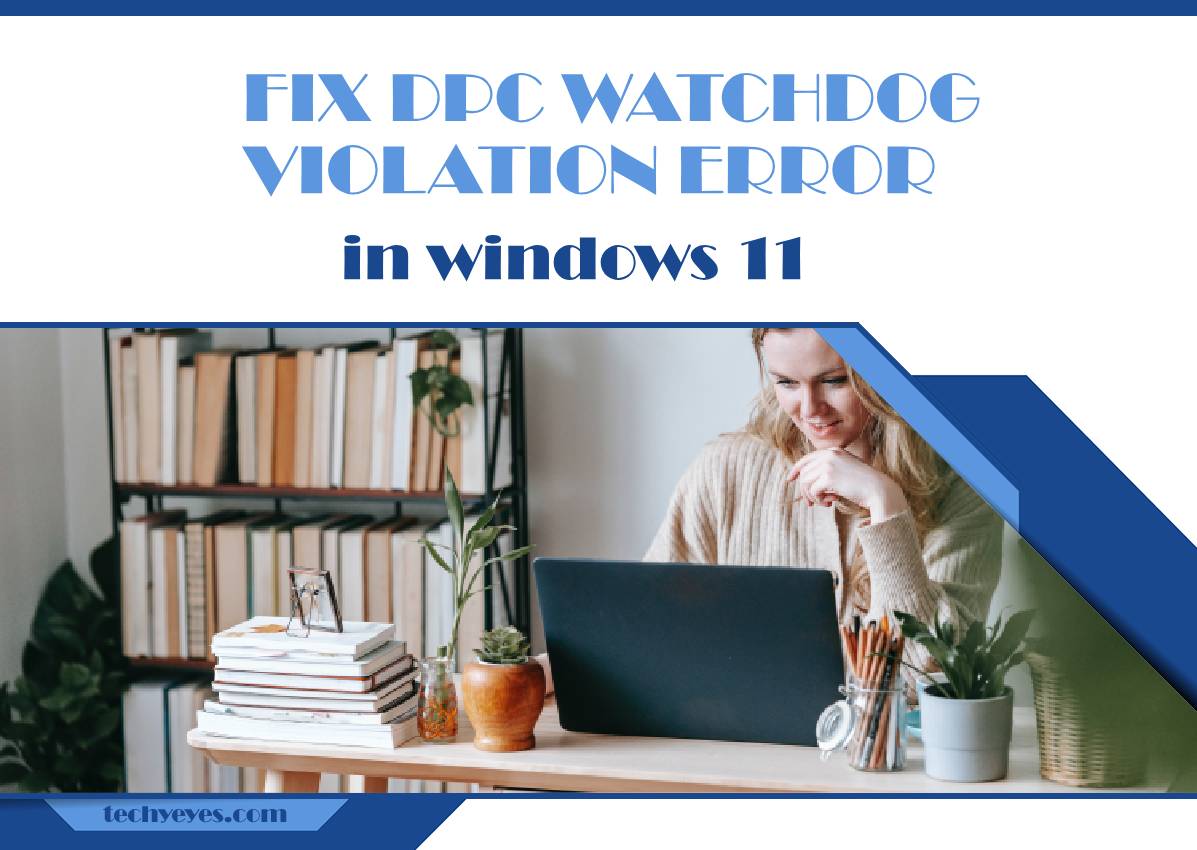Windows 11, with its sleek design and enhanced features, offers an advanced computing experience. However, like any operating system, it isn’t immune to occasional errors. One such error that users might encounter is the DPC Watchdog Violation. This error, often signaled by the dreaded blue screen, can be alarming. In this comprehensive guide, we will delve into the causes behind the DPC Watchdog Violation error and provide step-by-step solutions to help you troubleshoot and resolve the issue, ensuring a smoother and more stable Windows 11 experience.

Understanding the DPC Watchdog Violation Error
DPC, or Deferred Procedure Call, is a mechanism in Windows that allows high-priority tasks to be executed at a later time. The DPC Watchdog Violation error occurs when the system detects that the DPC process has taken too long to complete, signaling a potential system stability issue. This can result in a sudden system crash and the infamous blue screen of death (BSOD).
Common Causes of the DPC Watchdog Violation Error
1. Outdated or Incompatible Drivers
– Obsolete or incompatible drivers can disrupt the normal operation of the DPC process, leading to the Watchdog Violation error.
2. Corrupted System Files
– Corruption in critical system files can contribute to the instability that triggers the DPC Watchdog Violation.
3. Hardware Issues
– Faulty hardware, particularly related to storage devices or RAM, can lead to the DPC Watchdog Violation error.
4. Incompatible Firmware or BIOS
– An outdated or incompatible firmware or BIOS might not be fully compatible with Windows 11, causing conflicts that result in the error.
5. Software Conflicts
– Certain software applications, particularly antivirus programs or third-party utilities, can interfere with the DPC process, triggering the Watchdog Violation error.
Step-by-Step Solutions to Fix the DPC Watchdog Violation Error
1. Update Drivers
– Ensure that all your device drivers, especially those for graphics cards, network adapters, and storage controllers, are up to date. Visit the manufacturer’s website or use Windows Update to install the latest driver versions.
2. Check for Windows Updates
– Keeping your operating system up to date is crucial. Check for and install any pending Windows updates to ensure that your system benefits from the latest bug fixes and improvements.
3. Run System File Checker (SFC)
– Open Command Prompt as an administrator and run the command `sfc /scannow`. This will scan and repair corrupted system files, potentially resolving issues contributing to the DPC Watchdog Violation error.
4. Check for Memory Issues
– Run the Windows Memory Diagnostic tool to identify and address any issues with your system’s RAM. Faulty RAM modules can contribute to the DPC Watchdog Violation error.
5. Update Firmware or BIOS
– Visit your device manufacturer’s website and check for any available firmware or BIOS updates. Ensure that your system’s firmware is compatible with Windows 11.
6. Disable Fast Startup
– Fast Startup can sometimes cause compatibility issues. Disable it by going to “Power Options” > “Choose what the power buttons do” > “Change settings that are currently unavailable” and unchecking “Turn on fast startup.”
7. Check for Software Conflicts
– Temporarily disable or uninstall third-party antivirus programs and utilities to check if they are causing conflicts. Consider using Windows Security as your primary antivirus solution.
Encountering the DPC Watchdog Violation error in Windows 11 can be a challenging experience, but armed with these comprehensive solutions, you can troubleshoot and resolve the issue effectively. Regularly updating drivers, keeping the operating system current, and addressing potential hardware and software conflicts are key steps in maintaining a stable and error-free computing environment. By following these guidelines, you can navigate the complexities of the DPC Watchdog Violation error and ensure a smoother and more reliable Windows 11 experience.