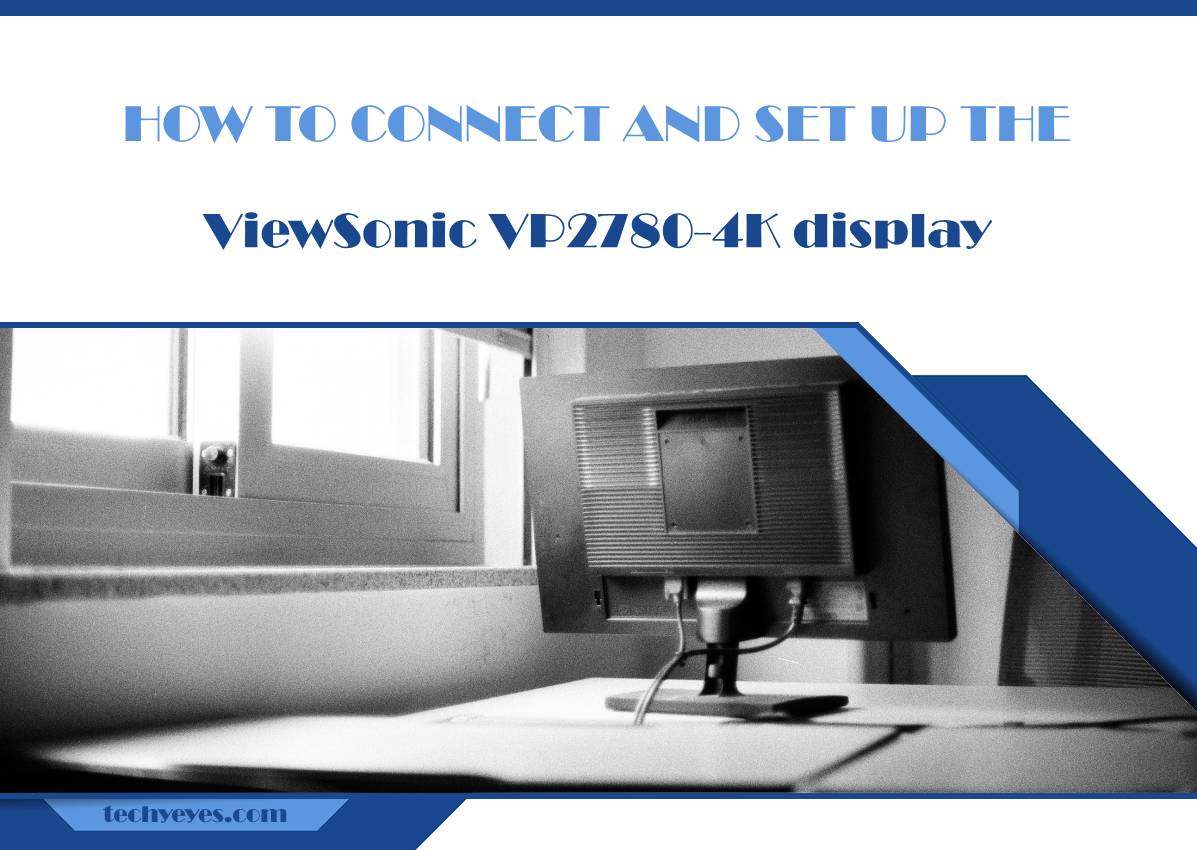The ViewSonic VP2780-4K is a professional-grade 27-inch Ultra HD monitor designed for photographers, designers, and multimedia professionals who demand superior color accuracy and sharpness. With a 3840×2160 resolution, wide color gamut, and factory-calibrated precision, it delivers stunning visual performance. This guide will walk you through connecting and setting up your ViewSonic VP2780-4K display to ensure you get the best out of your monitor.

What’s in the Box?
Before you begin, ensure you have the following items included with your monitor:
– ViewSonic VP2780-4K monitor
– Power cable
– DisplayPort, HDMI, and USB cables
– Quick Start Guide
– Stand and base
Step 1: Assemble the Monitor Stand
1. Lay the monitor face down: Use a soft surface like the included foam or a towel to avoid scratching the screen.
2. Attach the stand to the base: Align the stand’s neck with the base and secure it using the screws provided.
3. Mount the stand to the monitor: Slide the stand into the monitor’s bracket until it clicks into place.
Note: If you prefer a wall-mount setup, the VP2780-4K is VESA-compatible (100x100mm). You’ll need a separate VESA mount.
Step 2: Connect the Monitor to Your Computer
Choose the Right Cable:
The ViewSonic VP2780-4K supports multiple input options:
– HDMI 2.0: Ideal for most modern computers and gaming consoles. Supports 4K at 60Hz.
– DisplayPort 1.2: Recommended for high-performance PCs and workstations. Provides full 4K support with higher refresh rates.
– USB-C: If your laptop or PC has a USB-C port with DisplayPort support, this offers both video and data transfer.
Connect the Cable:
1. Plug the cable into your computer:
– HDMI: Connect the HDMI cable to an HDMI 2.0 port on your GPU or laptop.
– DisplayPort: Use a DisplayPort cable for the best performance.
– USB-C: Use a USB-C to USB-C cable if applicable.
2. Plug the other end into the monitor: Ensure a firm connection in the appropriate port.
Step 3: Power On and Configure the Display
1. Connect the power cable: Plug it into the monitor and then into a power outlet.
2. Turn on the monitor: Press the power button located on the bottom bezel.
3. Power on your computer: The monitor should automatically detect the input source.
Select the Input Source (if needed):
If the display doesn’t show anything, manually select the input:
– Press the Input/Source button on the monitor.
– Use the on-screen menu to select HDMI 1, HDMI 2, DisplayPort, or USB-C based on your connection.

Step 4: Adjust Display Settings on Your Computer
For Windows:
1. Right-click on the desktop: Select Display settings.
2. Choose the VP2780-4K monitor: Ensure it is set as the primary display (if desired).
3. Set the resolution to 3840×2160: Scroll down to Display resolution and select 4K UHD (3840 x 2160).
4. Adjust scaling: For better readability, set scaling to 150% or 200% under Scale and layout.
For macOS:
1. Go to System Preferences: Select Displays.
2. Resolution: Choose Scaled and select 3840×2160.
3. Scaling options: Adjust the text size and icons for better visibility.
Step 5: Configure Monitor Settings
The ViewSonic VP2780-4K has an intuitive On-Screen Display (OSD) menu that lets you customize settings.
1. Access the OSD menu: Press the Menu button on the bottom bezel.
2. Key settings to configure:
– Color Mode: Set to sRGB for standard use or Adobe RGB for professional photo editing.
– Brightness and Contrast: Adjust based on your environment.
– Gamma Settings: Recommended to leave at default unless specific adjustments are required.
Factory Calibration Profile:
The VP2780-4K comes pre-calibrated. You can reset to factory settings if you experience color inaccuracies:
– Go to Menu > Setup Menu > Reset.
Step 6: Enable HDR (Optional)
If your content supports HDR (High Dynamic Range), enabling it can improve color depth and contrast.
– Windows: Go to Settings > System > Display > Windows HD Color Settings. Toggle Play HDR games and apps.
– macOS: HDR settings are typically automatic if the content supports it.
Troubleshooting Common Issues
1. No Signal Detected:
– Ensure the correct input source is selected.
– Check if the cable is securely connected.
– Try using a different port or cable.
2. Resolution Not Displaying Correctly:
– Update your graphics drivers.
– Ensure your GPU supports 4K resolution.
3. Color Accuracy Issues:
– Verify color mode settings in the OSD.
– Recalibrate using external software or the built-in tools.
Setting up the ViewSonic VP2780-4K display ensures you get the most out of its exceptional 4K resolution and color accuracy. Following these steps will help you connect, configure, and optimize the monitor for various tasks, from professional photo editing to immersive gaming. With its wide color gamut and easy-to-use interface, the VP2780-4K is a powerful tool for any workspace.