Videos take up a lot of storage space, especially in high-definition formats like 1080p, 4K, and beyond. Large video files can quickly consume storage on devices, limit sharing options, and impact upload and download times. Whether you’re looking to reduce file sizes for personal use, sharing, or uploading to social media, several methods can help you achieve this without compromising quality.
Below, we’ll discuss how to reduce a video file size and explore various tools for compressing video files while maintaining optimal quality.
1. Using Wondershare UniConverter: A Professional and Simple Video Compressor
One of the most efficient ways to reduce video file sizes without compromising quality is by using Wondershare UniConverter Video Compressor. This powerful software not only compresses videos but also offers a suite of features to manage, edit, and convert videos to meet various needs. UniConverter is available on both Windows and Mac, making it an accessible tool for all users.
Key Features of Wondershare UniConverter:
- Customizable Compression Settings: Adjust video resolution, bitrate, and file format for precise file size control.
- Batch Processing: Compress multiple files at once to save time.
- High-Speed Processing: Uses advanced compression algorithms for quick and efficient file size reduction.
- Multi-Format Support: Works with a wide range of formats, including MP4, AVI, MOV, and MKV.
- User-Friendly Interface: Simple drag-and-drop functionality makes video compression easy for all users.
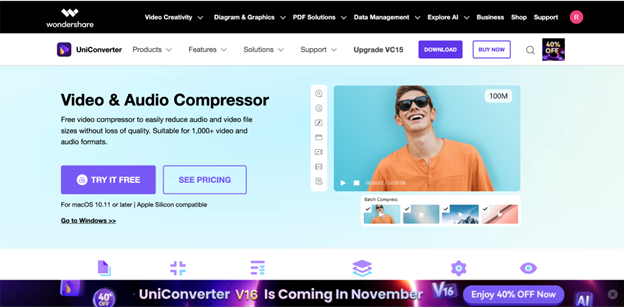
Steps to Reduce Video File Size with Wondershare UniConverter:
-
Step 1: Install and Launch UniConverter
Download and install UniConverter from the official site, then launch the software to access its main interface.
![]()
-
Step 2: Add Your Video Files
Click “Add Files” to import the video(s) you need to compress. You can drag and drop files or select them manually for batch processing.
![]()
-
Step 3: Choose Compression Settings and Compress
In the “Video Compressor” tab, adjust the output settings like resolution, format, and bitrate. Once set, click “Compress” to start the process.
![]()
Wondershare UniConverter is a go-to solution for anyone looking for a high-quality, user-friendly video compressor with multiple settings and format options. You can also explore more about Wondershare UniConverter for advanced features.
2. Reducing Video Size with HandBrake
HandBrake is an open-source video transcoder that offers various compression options, making it ideal for users who prefer a free tool. It’s known for its robust capabilities and can handle both high-quality videos and batch processing.
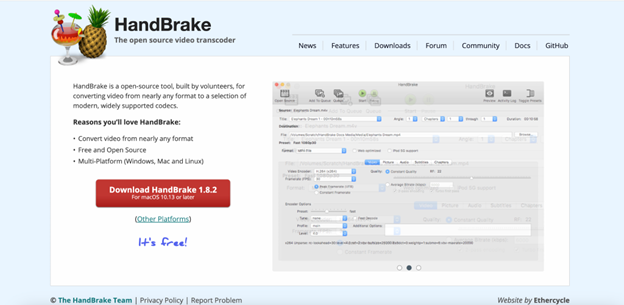
Key Features:
- Customizable Output Settings: Adjust resolution, bitrate, and encoder settings.
- Multi-Platform: Available for Windows, Mac, and Linux.
- Preset Profiles: Quickly apply settings based on your output device (iPhone, Android, etc.).
- Supports Many Formats: Works with most major video formats.
Steps to Reduce File Size with HandBrake:
-
Step 1: Open HandBrake and Import Your Video
Launch HandBrake and select “Open Source” to choose the video file you want to compress. -
Step 2: Set Output Format and Compression Options
In the “Format” section, choose the desired output format and adjust bitrate, resolution, and quality settings to control the file size. -
Step 3: Start the Compression Process
Once settings are finalized, click “Start Encode” to begin compressing the video.
3. Using VLC Media Player for Simple Compression
VLC Media Player is widely used for video playback, but it also has a built-in feature for compressing videos. This tool is ideal for users who need quick, basic compression without downloading additional software.
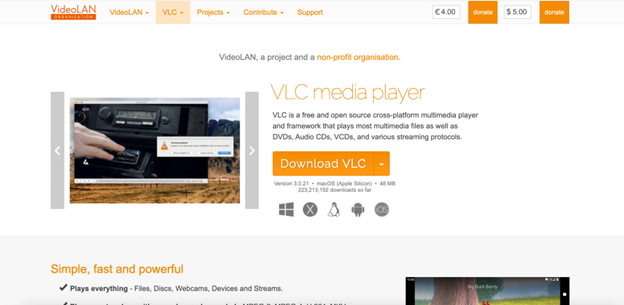
Key Features:
- Free and Open Source: VLC is completely free and regularly updated.
- Basic Compression: Adjusts bitrate, frame rate, and resolution.
- Quick and Simple: Ideal for small file size reduction tasks.
- Cross-Platform: Available on Windows, Mac, and Linux.
Steps to Compress a Video with VLC:
-
Step 1: Access the Convert/Save Option in VLC
Open VLC and navigate to “Media” > “Convert/Save” to start the compression process. -
Step 2: Import Your Video File
Click “Add” to import your video file and proceed by clicking “Convert/Save.” -
Step 3: Select Compression Profile and Start Conversion
Choose a compression profile, then adjust settings like resolution or bitrate. Click “Start” to begin compressing the video.
4. Online Video Compression with Clipchamp
If you don’t want to install any software, Clipchamp offers a convenient online solution. It’s a web-based platform that allows you to reduce file sizes quickly, although larger files may require a premium subscription.
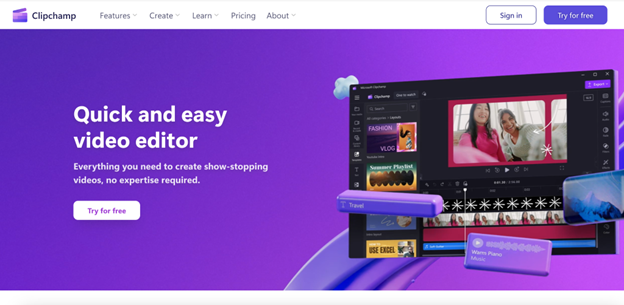
Key Features:
- No Installation Needed: Access the service directly from a web browser.
- Preset Compression Options: Quickly choose settings based on usage (social media, personal, etc.).
- Supports Popular Formats: Works with MP4, AVI, and more.
- Easy Interface: Simple drag-and-drop interface with on-screen guides.
Steps to Compress Videos Online with Clipchamp:
-
Step 1: Visit Clipchamp’s Website and Upload Your Video
Go to the Clipchamp site, then click “Choose File” to upload the video you wish to compress. -
Step 2: Select a Compression Preset
Choose a compression setting based on your output needs, like social media or personal use. -
Step 3: Compress and Download Your Video
Click “Compress,” and once processing is complete, download the compressed video file.
5. Compressing Videos with Movavi Video Converter
Movavi Video Converter is another great tool for users who want additional features, like video editing, along with compression. It’s available on both Windows and Mac, offering a straightforward approach to reducing file sizes while maintaining high quality.
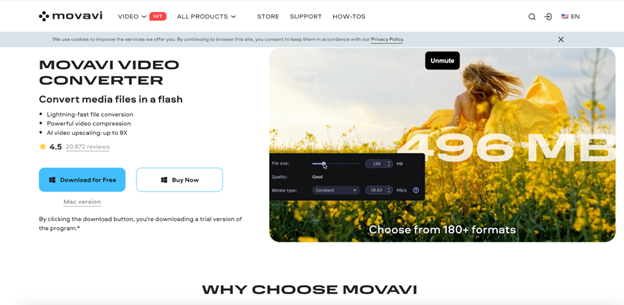
Key Features:
- High-Speed Compression: Fast compression speeds without quality loss.
- File Format Variety: Supports MP4, MOV, AVI, and other popular formats.
- Integrated Editing Tools: Allows trimming, cropping, and adding effects.
- Intuitive User Interface: Easy for beginners to navigate.
Steps to Reduce Video Size with Movavi Video Converter:
-
Step 1: Open Movavi and Add Your Video File
Launch Movavi Video Converter, then go to “Add Media” > “Add Video” to upload the file. -
Step 2: Set Output Preferences
Choose the desired output format and adjust compression settings such as resolution and bitrate. -
Step 3: Convert and Save the Compressed Video
Click “Convert” to reduce the file size. The compressed video will be saved in the output folder you specified.
Conclusion
Reducing the size of video files is easier than ever with the right tools. Wondershare UniConverter stands out as a powerful solution for all levels of users, offering high-quality compression along with additional editing features. For those who prefer free or online solutions, tools like HandBrake, VLC, Clipchamp, and Movavi are excellent alternatives with unique benefits.
By using one of these tools, you can quickly learn how to reduce the size of a video file and streamline storage, sharing, and playback across devices. Explore each option to find the best fit for your needs and start optimizing your video files today.

