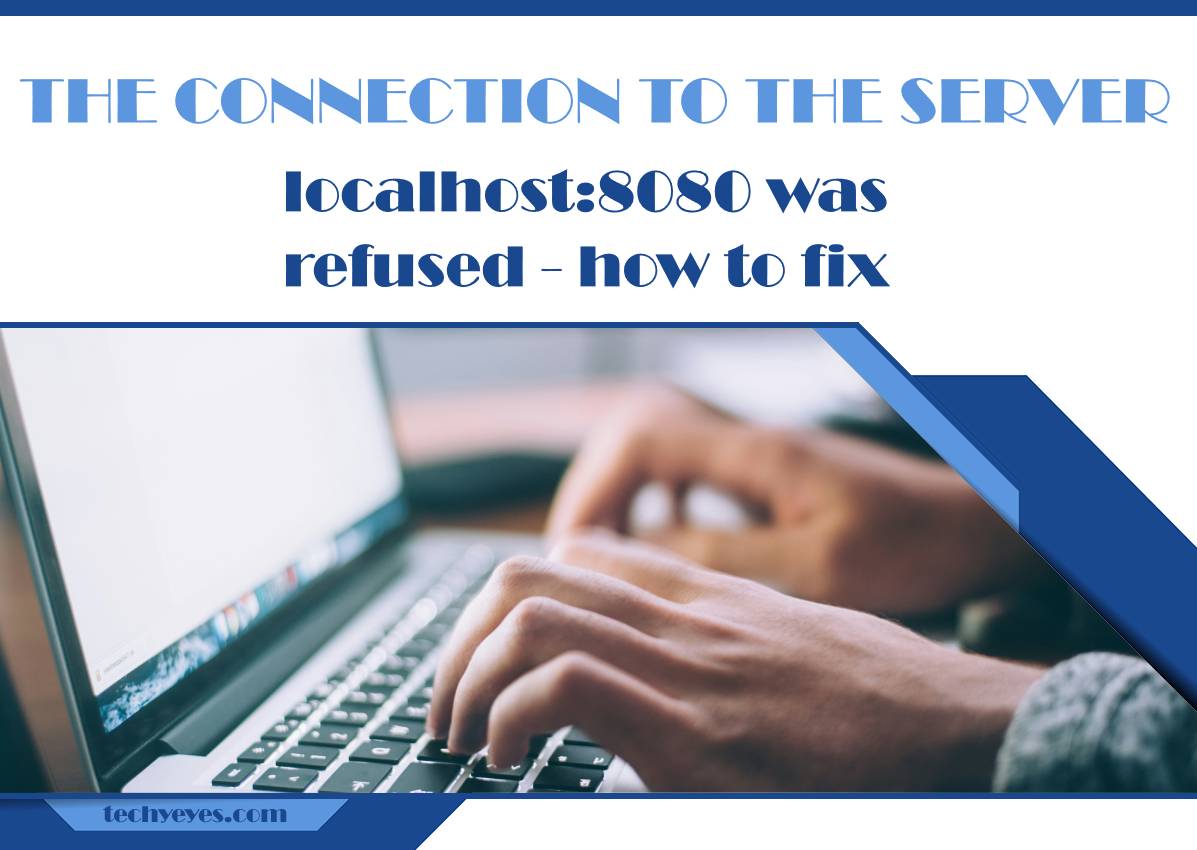The error message The connection to the server localhost:8080 was refused may seem daunting at first glance, but rest assured that there are simple solutions to get you back on track. In this article, we’ll delve into the possible causes behind this error and provide step-by-step instructions on how to troubleshoot and fix it. By the end of this read, you’ll have a clearer understanding of why these issues occur and be equipped with the knowledge needed to tackle them head-on. So sit back, grab a cup of coffee, and let’s dive into unraveling the mysteries of server connections together.
Introduction: Understanding the error message
Understanding error messages can often be intimidating, but they are crucial in helping us navigate and troubleshoot issues effectively. When you encounter the error message “The connection to the server localhost:8080 was refused,” it’s important to first understand its underlying cause. This particular error typically indicates that a connection request made by your device to a specific server port was denied. It could be due to various reasons such as network configuration issues, firewall restrictions, or the server not running properly.
To fix this error, start by checking if the server is running on the specified port and that there are no firewall restrictions blocking incoming connections. Additionally, ensure that there are no network connectivity issues preventing your device from establishing a connection with the server. Understanding the intricacies of error messages like these can empower you to effectively troubleshoot problems and ultimately improve your technical skills. By approaching error messages with curiosity and patience, you’ll uncover valuable insights that will enable you to resolve issues efficiently and enhance your overall understanding of system interactions.

Check network connection: Ensure stable internet connection
Stable internet connection is crucial in today’s digital age, especially when dealing with server connectivity issues. When facing the dreaded connection refused message, it’s essential to first focus on assessing your network connection. Often overlooked but fundamental, ensuring a stable internet connection can make a significant difference in resolving server-related errors.
A simple yet effective way to check your network connection is by running a quick speed test. This can give you valuable insights into the strength and stability of your internet connection. Additionally, consider restarting your modem or router to refresh the connection and potentially resolve any underlying network issues that may be causing the server refusal error.
Remember, a stable internet connection doesn’t just impact your browsing experience – it plays a vital role in maintaining smooth communication with servers. By prioritizing the stability of your network connection and addressing any potential issues promptly, you’ll be better equipped to tackle server-related errors and ensure seamless interactions with online platforms.
Verify server settings: Confirm correct configuration details
When troubleshooting a connection issue to a server, verifying the server settings becomes crucial. Confirming the correct configuration details is essential for ensuring a smooth and secure connection. By double-checking settings such as port numbers, IP addresses, and security protocols, you can avoid potential errors that might lead to connection refusal.
One key aspect to consider is the firewall configuration on both the server and client side. Oftentimes, strict firewall rules can block incoming connections, causing the server to refuse connections. By reviewing and adjusting these settings as necessary, you can eliminate this common barrier to successful communication with the server. Additionally, checking for any recent updates or changes made to the server configuration can also help pinpoint where the issue lies and facilitate faster resolution of connectivity problems.

Firewall and antivirus settings: Adjust for access permission
When it comes to firewall and antivirus settings, adjusting for access permission is crucial in maintaining a secure system. Firewalls act as a barrier between your network and potential threats, controlling the flow of incoming and outgoing traffic based on predetermined security rules. By customizing firewall settings to allow specific applications or services to communicate with the internet or other networks, you can enhance protection without compromising functionality. Similarly, configuring antivirus software settings to grant access permissions wisely ensures that legitimate programs are not mistakenly blocked while effectively defending against malware and cyber threats.
Finding the right balance between security and accessibility is key in setting up firewall and antivirus permissions correctly. It’s important to regularly review and update these settings as new software or devices are added to your network, ensuring that they have the necessary permissions without weakening overall cybersecurity measures. By being proactive in monitoring access permissions within your firewall and antivirus configurations, you can prevent unauthorized access attempts while enabling essential connections for efficient operations. Remember, a well-maintained security setup not only safeguards your data but also optimizes performance by allowing authorized applications to function seamlessly within a protected environment.
Restart server and computer: Resolve potential glitches
When faced with the dreaded error message stating The connection to the server localhost:8080 was refused, it’s crucial to explore quick troubleshooting steps, starting with a simple yet effective solution – restarting both your server and computer. This swift action can eradicate lurking glitches that might be causing connectivity issues and preventing access to the server. By initiating a complete restart, you are essentially giving your systems a chance to reset and clear any temporary malfunctions that could be hindering their performance.
Furthermore, restarting your server and computer not only helps in resolving immediate connectivity problems but also contributes towards maintaining optimal system health in the long run. It serves as a preventive measure against potential future glitches that may arise due to prolonged usage or software conflicts. Embracing this routine practice of restarting can promote smoother operations, enhance system stability, and ensure seamless communication between devices. Remember, sometimes a straightforward restart is all it takes to conquer complex technical hurdles effectively.

Clear browser cache: Eliminate outdated data hindering connection
When facing issues like The connection to the server localhost:8080 was refused, one effective solution is to clear your browser cache. By doing so, you can eliminate outdated data that might be hindering your connection. The browser cache stores temporary files such as images, scripts, and cookies from websites you have visited, which could be causing conflicts with the server’s response.
Clearing the cache not only helps in resolving current connectivity problems but also enhances overall browsing performance. It allows the browser to fetch fresh data from websites and prevents it from loading outdated or corrupted content. Moreover, regularly clearing your browser cache can also improve security by removing potentially harmful files that may have been stored without your knowledge. So next time you encounter connection issues like the one mentioned above, consider clearing your browser cache as a simple yet effective troubleshooting step.
Update software and drivers: Ensure compatibility with server
Updating software and drivers play a crucial role in ensuring compatibility with the server. Outdated software can often lead to connection issues with the server, resulting in errors like Connection refused. By keeping your software up to date, you can benefit from improved performance, security patches, and bug fixes that enhance the communication between your system and the server. Additionally, updated drivers help optimize hardware performance, preventing potential conflicts with server configurations.
Regularly checking for updates not only maintains compatibility but also ensures a smoother user experience. It is essential to stay informed about new releases and patches provided by both your operating system and specific software applications. Furthermore, updating drivers specific to your hardware components can eliminate potential bottlenecks that might hinder seamless communication with the server. Proactive management of software updates demonstrates a commitment to optimal performance and stability when connecting to servers.
Conclusion: Troubleshooting steps to fix connection issue
In conclusion, troubleshooting connection issues can be a frustrating but necessary task for anyone dealing with technology. Remember, the first step is to check your internet connection to ensure it’s stable and running smoothly. Next, verify that the server you’re trying to connect to is actually up and running, as sometimes maintenance or technical difficulties can cause disruptions.
If these basic checks don’t resolve the issue, consider checking your firewall settings or any antivirus software that could potentially be blocking the connection. Additionally, updating your network drivers or restarting your router might also help in resolving the connection problem. By systematically going through these troubleshooting steps, you increase your chances of finding a solution and getting back online without further interruptions.