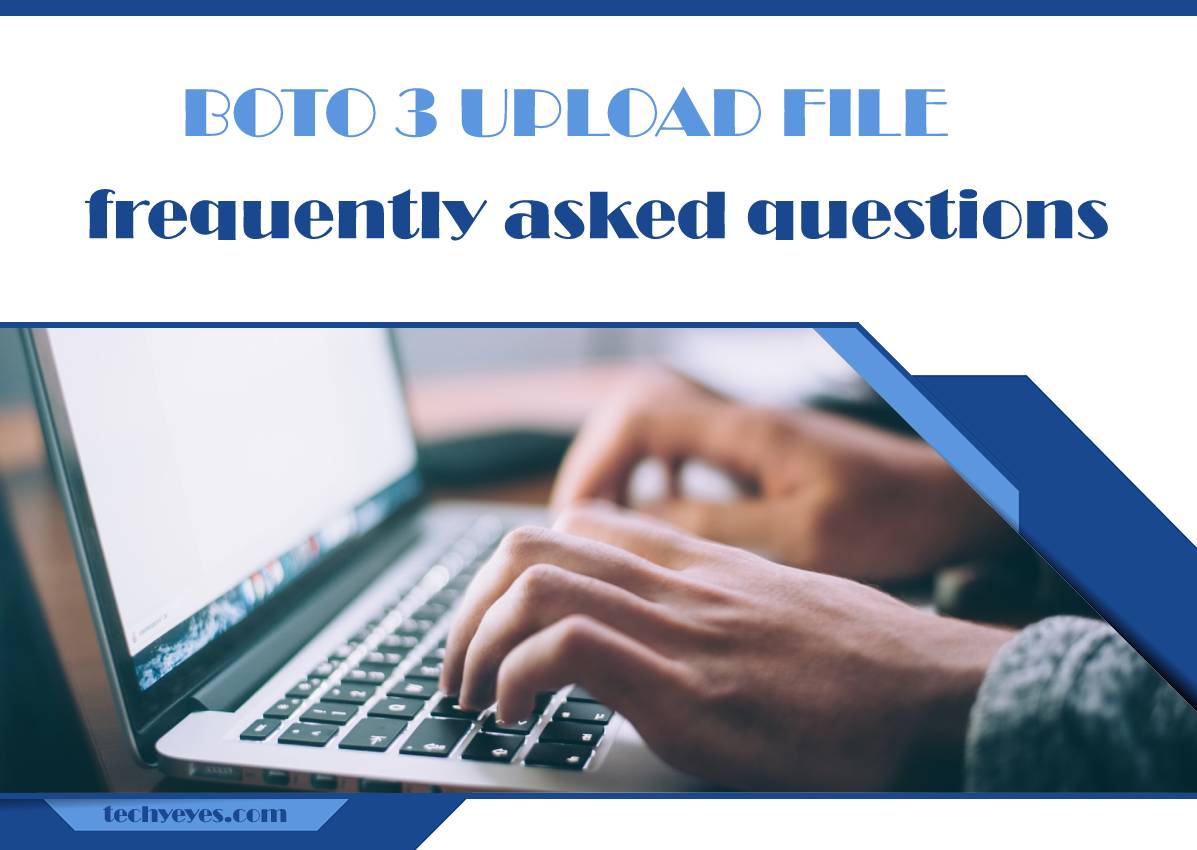Are you stuck with a Boto3 upload file? Are you facing frequent questions while executing the Boto3 file uploading process?
Maybe you are looking for reliable solutions to those questions or desperately looking for a reliable file upload – then relax and continue reading. If you are familiar with AWS and want to take your skills with the Boto3 upload file to the next level, then the article is for you.
Before exploring the most frequently asked questions with the Boto3 upload file, we’ll first explore what Boto3 is and how to configure it on your machine.
What Is Boto3

Boto3 is a Python SDK for AWS. It simply integrates Python application, library, or script with AWS services. You can create, update, and delete AWS resources quickly from your Python scripts by using Boto3.
Amazon S3 provides a storage service by AWS. Its popularity is growing and is now the leading way to store images, videos, and data.
How Do I install Boto3 on My Machine
To use Boto3, first, you need to install it and its dependencies. Before installing Boto3, you need to install Python 3.6 or later.
To install the latest Boto3 release via pip, go to your terminal and run the following:
pip install boto3
If your project requires a specific version of Boto3, choose it from the below:
# Install Boto3 version 1.0 specifically
pip install boto3==1.0.0
# Make sure Boto3 is no older than version 1.15.0
pip install boto3>=1.15.0
# Avoid versions of Boto3 newer than version 1.15.3
pip install boto3<=1.15.3
What Do I Do to Configure Boto3
You’ve got the SDK, but you can’t use it because it doesn’t know which AWS account it should connect to.
You’ll need to provide valid credentials to run it against your AWS account using either the IAM Console or the AWS CLI. If you already have an IAM user that gives you full permissions to S3, you can use those users’ credentials. The simplest way is to create a brand-new AWS user and store the new credentials if you don’t.
To create a new user using IAM Console, go to your AWS account.
- AWS Management Console, go to Services, and select IAM
- In the navigation pane, choose users and click on ‘add user’
- Type username – give the user a name (for example, boto3user)
- Select the type of access – enable programmatic access
- Choose next – permission
- Set permission page
- Choose next – tags
- Choose next – review, select create user, and a new screen. This will show the user’s generated credentials.
- Click on the csv button, which will make a copy of the credentials. You will require them to complete the setup.
Now that you have your new user create a new file, ~/.aws/credentials: shell
$ touch ~/.aws/credentials
Open the file and paste it. Now, fill in the placeholders with the new user credentials you have downloaded:
[default]
aws_access_key_id = YOUR_ACCESS_KEY_ID
aws_secret_access_key = YOUR_SECRET_ACCESS_KEY
Save the file.
Finally, you have set up these credentials, and you have a default profile that Boto3 will ultimately use to interact with your AWS account.
Next, set up the default region Boto3 should interact with. For example, eu-west-1 (Ireland).
Create a new file, ~/.aws/config: shell
$ touch ~/.aws/config
Add the following and replace the placeholder with the region you copied: shell.
[default]
region = YOUR_PREFERRED_REGION
Save your file, and you’re done!
How Do I Execute the Boto3 Upload File
The AWS SDK for Python provides several methods to upload files to an S3 bucket. The upload_file method can accept a file name, a bucket name, and an object name. In this method, large files are split into smaller chunks and uploaded, each chunk in parallel.
import logging
import boto3
from botocore.exceptions import ClientError
import os
def upload_file(file_name, bucket, object_name=None):
“””Upload a file to an S3 bucket
:param file_name: File to upload
:param bucket: Bucket to upload to
:param object_name: S3 object name. If not specified then file_name is used
:return: True if file was uploaded, else False
“””
# If S3 object_name was not specified, use file_name
if object_name is None:
object_name = os.path.basename(file_name)
# Upload the file
s3_client = boto3.client(‘s3’)
try:
response = s3_client.upload_file(file_name, bucket, object_name)
except ClientError as e:
logging.error(e)
return False
return True
The upload_fileobj method can accept a readable file-like object, and the file object must be opened in binary mode, not in text mode.
s3 = boto3.client(‘s3’)
with open(“FILE_NAME”, “rb”) as f:
s3.upload_fileobj(f, “BUCKET_NAME”, “OBJECT_NAME”)
Both the upload_file and upload_fileobj methods provide S3 Client, Bucket, and Object classes. The method functionality provided by each class is identical. No benefits are gained by calling one class’ method over another’s, so you are able to use whichever class is most convenient for you.
What Are Seven Frequently Asked Questions about Boto3 File Uploads
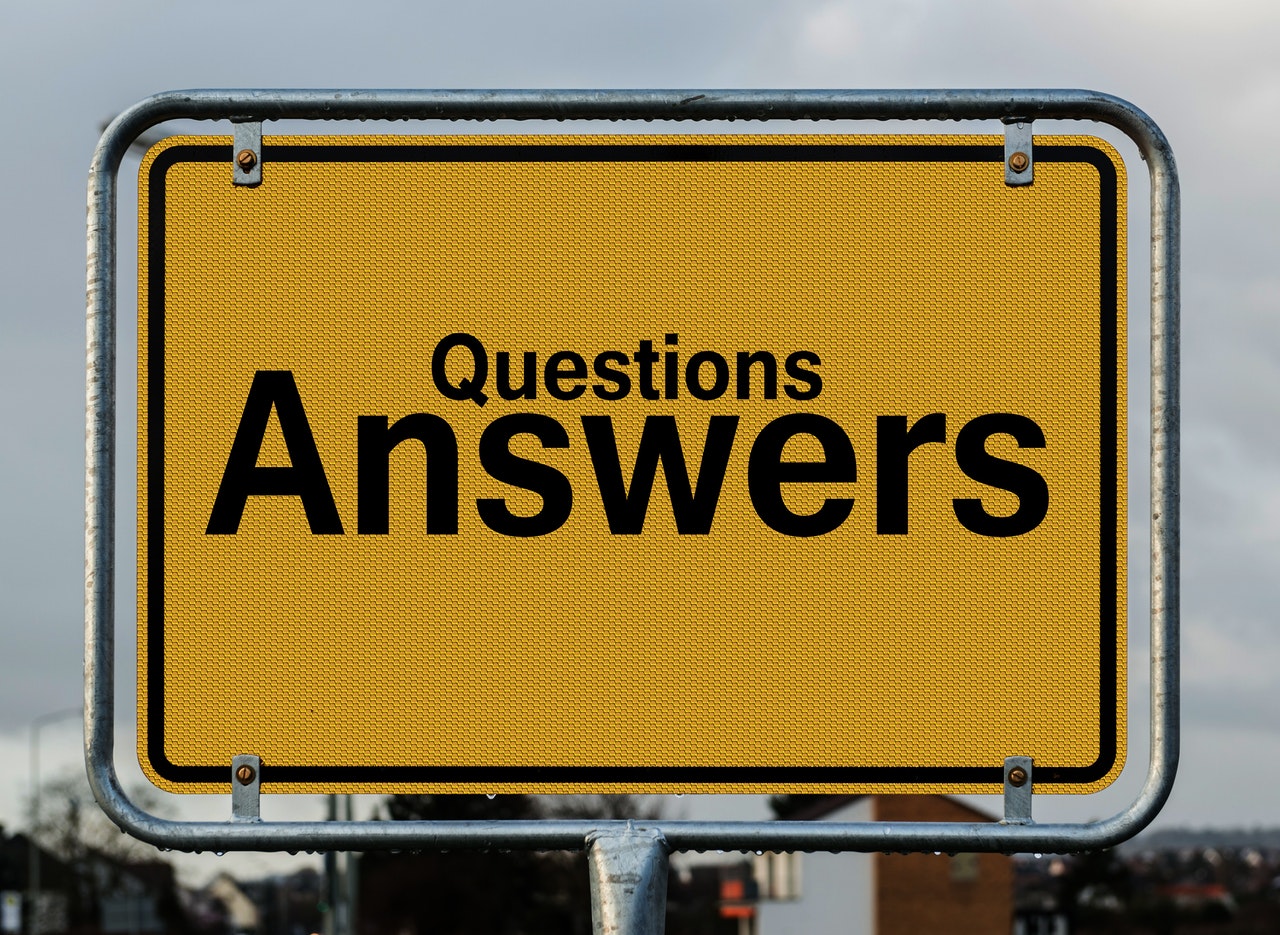
Are you looking for how to execute a file upload using Boto3? These are the most frequently asked questions about Boto3 file uploads with possible solutions.
How Do I Upload Files via Boto3
Boto3 has different methods for file upload to an S3 bucket. The upload_file method accepts a file name, a bucket name, and an object name for handling larger files.
Boto3 has a unique process to handle large files by breaking them down into chunks and uploading each bit in parallel.
Are There Multiple Ways to Upload Files via Boto3
There are three ways to upload a file using Boto3:
- From an Object instance
- From a Bucket instance
- And, from the client
Provide the Filename and the file path you want to upload in each case. You can now explore the three alternatives and pick whichever you like most to upload the first_file_name to S3.
You can upload using an Object instance:
s3_resource.Object(‘bucketname’, ‘filename’).upload_file(Filename=’filename’)
Or you can use the first_object instance:
first_object.upload_file(‘filename’)
Here’s how you can upload using a Bucket instance:
s3_resource.Bucket(‘bucketname’).upload_file(
Filename=’filename’, Key=’filename’)
You can also upload using the client:
s3_resource.meta.client.upload_file(Filename=’filename’, Bucket=’bucketname’,Key=’filename’)
Finally, you have successfully uploaded your file to S3 using one of the three available methods.
How Do I Upload Large Files With Multipart Upload via Boto3 Upload File
Uploading a large file to S3 has significant disadvantages. When the process fails at the finish line, you have to start it from scratch. AWS approaches this problem by offering multipart uploads. It breaks down large files into contiguous portions – or parts.
In this process, each part can be uploaded in parallel using multiple threads, ultimately speeding up the uploading process. Additionally, if the upload fails of any part due to packet loss, it can be retransmitted without affecting other parts.
How Do I Import a CSV File Into an S3 Bucket
You can upload a file using an Amazon Web Services (AWS) S3 bucket with Adjusts CSV upload option. To upload a CSV file into an S3 bucket, follow the steps below to configure the AWS Management Console and the Adjust dashboard.
- First, set up the export. You will receive hourly CSV uploads to your storage bucket
- Set up your project in the Amazon Web Services (AWS) Management Console
- Create a dedicated S3 bucket, and create a policy
- Create a new IAM user
- Now, copy the Access Key ID and the Secret Access Key of the newly created IAM user and store them
- Embed an inline policy for the IAM user you just created
- Follow the instructions under the console section
- Select the JSON tab to create the policy, then paste the JSON code:
{
“Version”: “2012-10-17”,
“Statement”: [
{
“Effect”: “Allow”,
“Action”: [“s3:GetBucketLocation”, “s3:ListBucket”],
“Resource”: [“arn:aws:s3:::YOUR-BUCKET-NAME-HERE”]
},
{
“Effect”: “Allow”,
“Action”: [“s3:PutObject”],
“Resource”: [“arn:aws:s3:::YOUR-BUCKET-NAME-HERE/*”]
}
]
}
Where Do I Upload Files From Amazon S3 to Node.js
Follow the below steps to upload files from Amazon S3 to node.js.
Once you have an account set up, create an IAM user. Log in to AWS, click your name on top, and then “My Security Credentials”. Next, follow the steps below:
- Set up a basic node app with two files: package.json (for dependencies) and a starter file (app.js, index.js, or server.js)
- Install dependencies by installing the NPM package, which can access an AWS service from your Node.js app
- Import the packages in your code, which you will use to write file data in the app
- Pass the bucket information and write business logic
- Create a file, write some data, and upload it to S3
How Do I Download From S3 Locally
You can easily download files from Amazon S3 locally, following almost the same steps when uploading them. The difference is that the Filename parameter will map to your desired local path and will download the file to the tmp directory:
s3_resource.Object(first_bucket_name, first_file_name).download_file(
f’/tmp/{first_file_name}’) # Python 3.6+
You’ve successfully downloaded your file from S3!
What Is the Difference Between a Boto3 Upload File Clients and Resources
Boto3 offers two distinct ways of accessing these abstracted APIs for most AWS services.
For lower-level service access, use Boto3’s client. You then pass in the name of the service you want to connect to, in this case, s3:
import boto3
s3_client = boto3.client(‘s3’)
At the same time, for higher-level object-oriented service access, you can use resources:
import boto3
s3_resource = boto3.resource(‘s3’)
You can use either of them to interact with S3.
Ready to Get Started Building Fast, Reliable Boto3 Upload File Solutions
If you want to build robust file upload solutions, you need to get started with Filestack. It offers powerful technology tools and APIs to improve your file upload, transformation, and delivery performance.
Using an easy-to-use API, Filestack gets user content from anywhere and improves any file upload experience.
You can sign up for free now on Filestack and start enjoying a seamless file uploading experience!