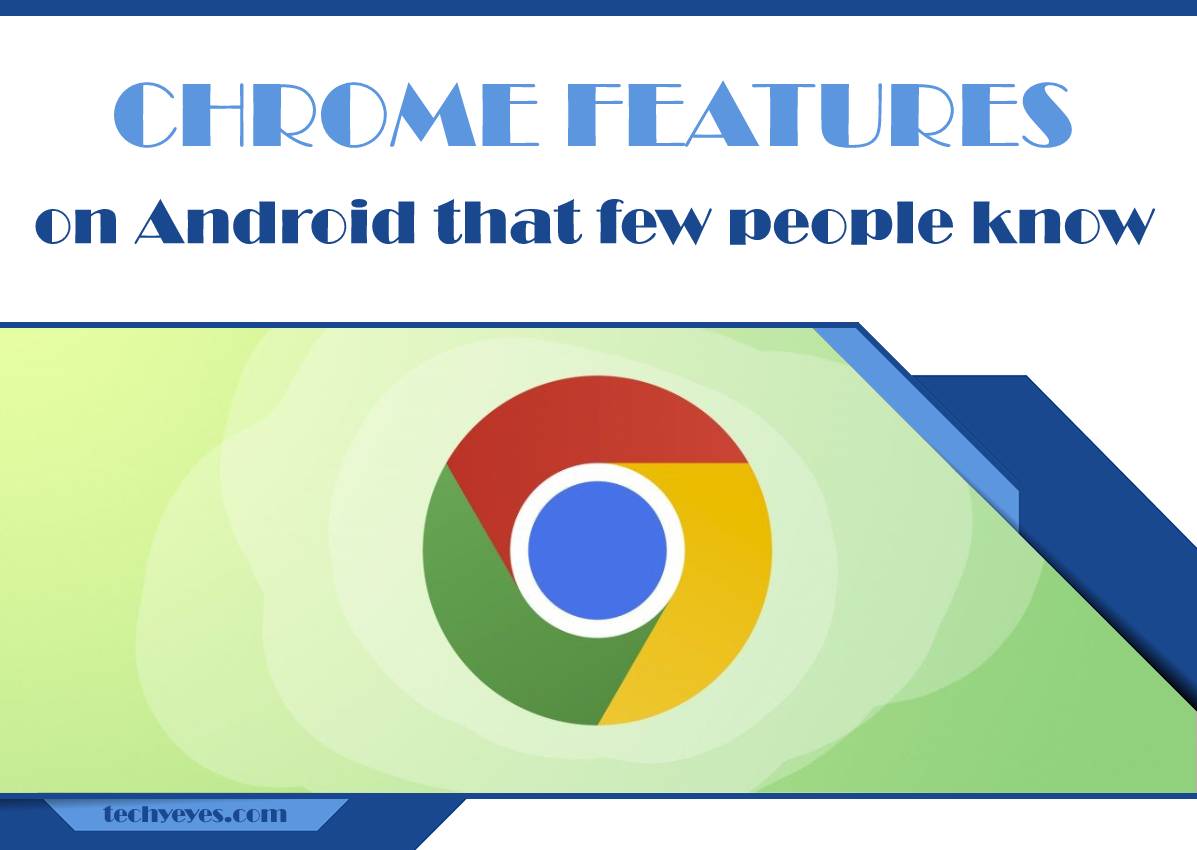The Google web browser hides a lot of useful features safely hidden away from the user. In this article, a writer from https://www.paperhelp.org/ found out about ten features of Chrome on Android that not many people know about.
1. Dark mode for websites
Chrome has an unpleasant feature: even when you switch your smartphone to dark mode, websites in the browser remain bright and literally burn your eyes out. But this can be fixed.
Type chrome://flags/#darken-websites-checkbox-in-themes-setting in the address bar. In the drop-down list below, select the Enabled position and click Relaunch. Then click Chrome Menu → Settings → Theme → Dark and Use a dark theme for sites, if possible.
The “Dark Theme” option will now appear in your browser. Activate it and you can read in the dark in peace.
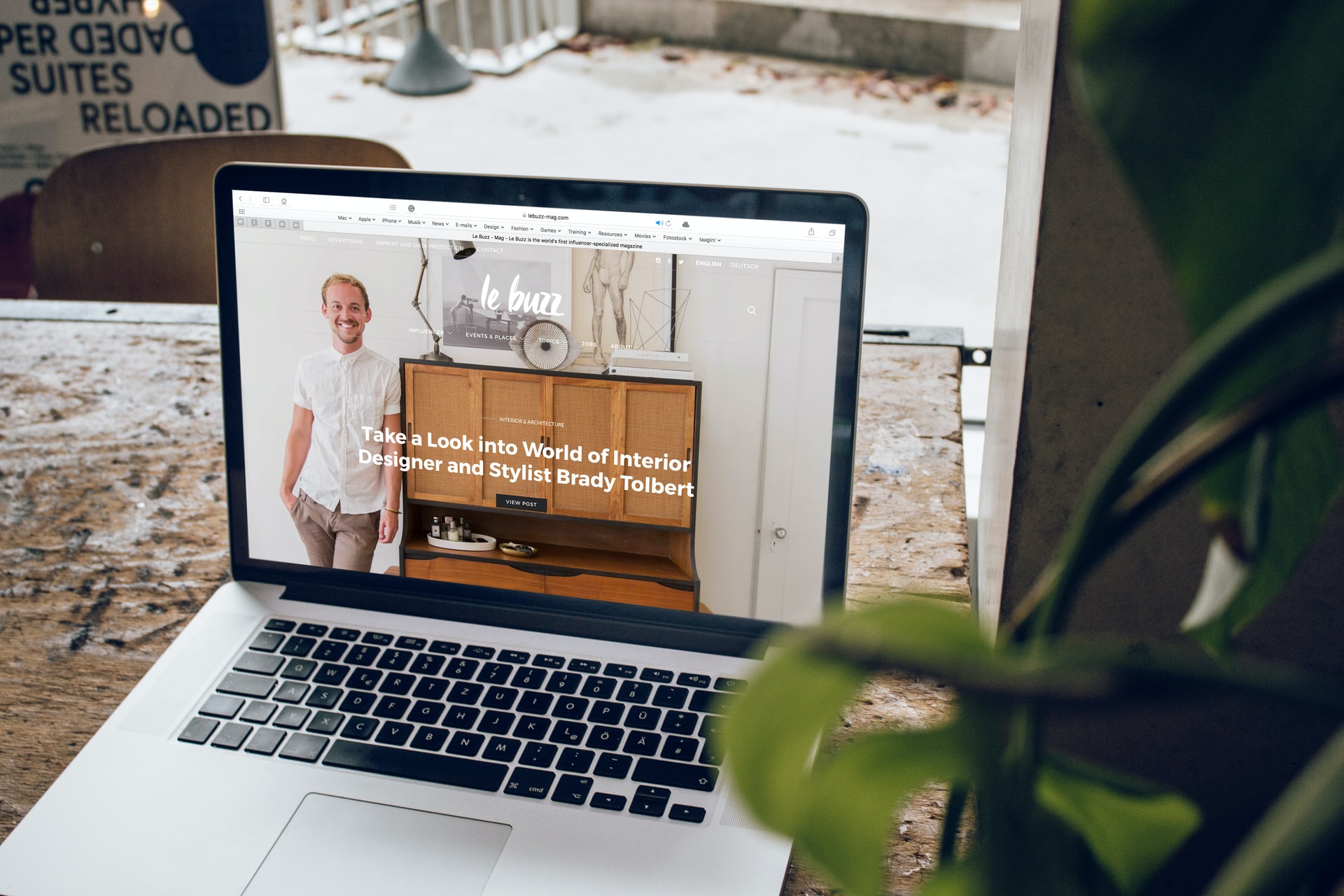
2. Swiping quickly between tabs
If you switch between open sites by clicking on the square tab icon in mobile Chrome and then manually selecting them, you’re just wasting your time. Swipe your finger to the right or left on the search bar at the top of your browser, and you can switch to the next tab. It’s much faster.
3. Built-in reading list
Yes, mobile Chrome also has a reading list just like the desktop browser. It’s placed in bookmarks, and it’s not very obvious. To find it, you have to click “Menu” → “Bookmarks” → “Reading List”. Pages saved there are pre-loaded for offline viewing, so you’ll have access to them even without the Internet.
To save links to this list, click on the URL and hold your finger down until the context menu appears. Then select “Add to Reading List.
If for some reason this feature is not available, open chrome://flags/#read-later in the address bar and toggle the setting to Enabled.
4. Forced scaling of web pages
Many websites don’t allow you to magnify their pages, so it’s awkward to see fine detail. But you can fix that. Go to Menu → Settings → Advanced, and then check the option to “Force Zoom”. And you’ll be able to affect the size even of pages that don’t normally respond to stretching.
5. Accelerated file uploads.
By default, Chrome for Android downloads files in a single stream, which makes the process incredibly slow. But you can turn on multi-threaded downloads, which will save your data much faster. Open chrome://flags/#enable-parallel-downloading in the address bar and select Enabled from the drop-down list.
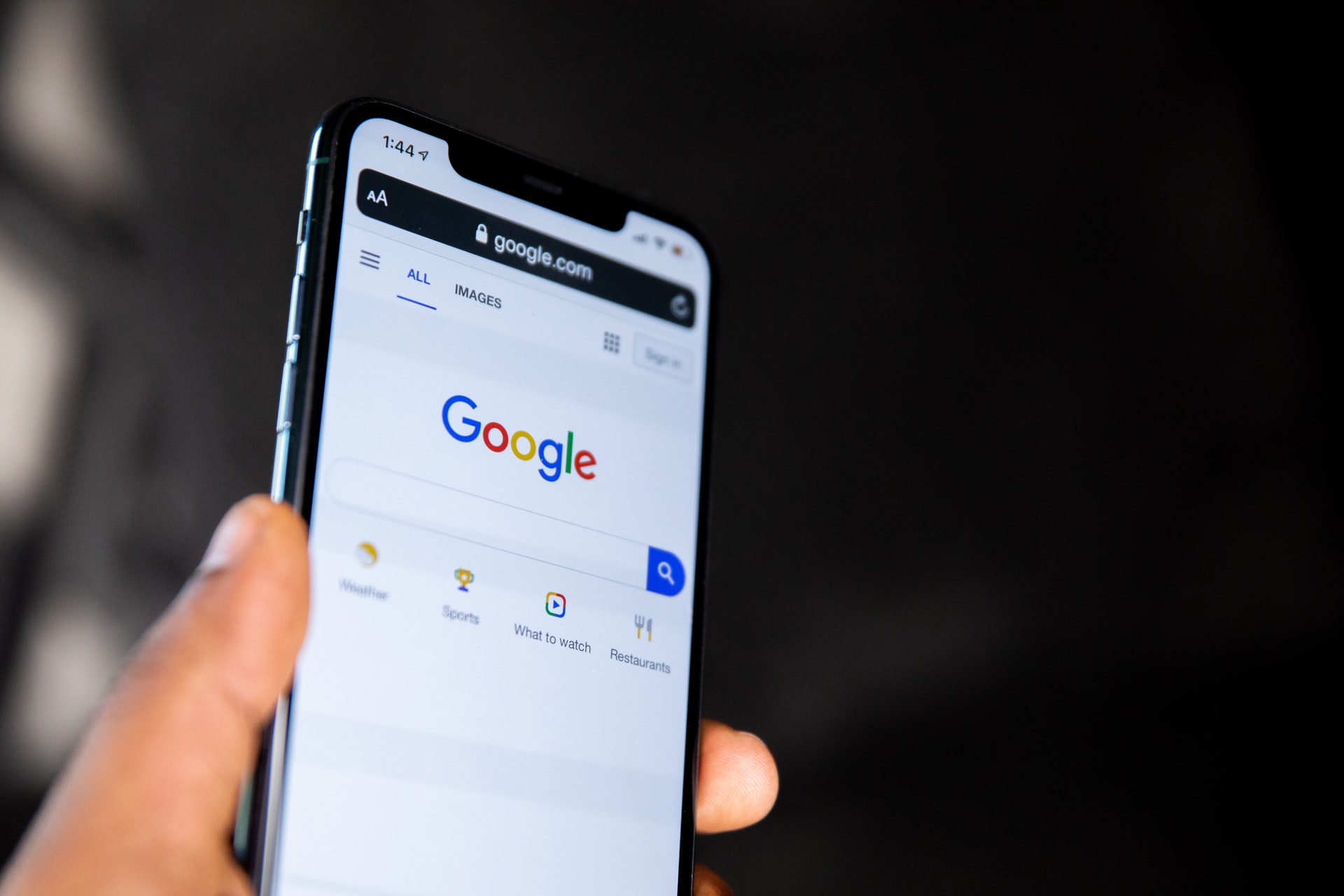
6. Picture-in-picture
Android’s Picture-in-Picture feature allows you to play videos in the lower right corner of your screen and use other apps at the same time. Chrome can open clips in the background from most sites, including YouTube. And you don’t need a YouTube Premium subscription.
Open “Settings” on your smartphone and select “Apps” → “Special application access” → “Picture in picture”. In MIUI, you can do it a little differently: “Passwords and security” → “Privacy” → “Special access” → “Picture in picture”. Select Chrome and click “Support Picture-in-Picture mode”.
Now open a video in Chrome, such as YouTube, and click the “Home Screen” button. Or make a gesture from the bottom up, minimizing apps. You’ll exit Chrome, and the video will continue to play in the little window in the corner.
If this doesn’t work on your smartphone, then open the video to full screen before minimizing Chrome.
7. Control over autoplay audio
Sometimes when you open a website, music plays loudly or you hear some ad-libbed lines. This is somewhat annoying, especially if you are wearing headphones with the volume turned up to maximum. Click “Settings” → “Site Settings” → “Sound” and turn it off. That said, you can add sites where the audio track is still important – like YouTube or VKontakte – to the exceptions.
8. Notification settings
Websites are very fond of showing all sorts of notifications, which are very annoying. Fortunately, this behavior can be stopped once and for all. Click Settings → Site Settings → Notifications and turn off the Notifications option.
9. Preloading sites
This is a useful feature for those who use Wi-Fi or unlimited internet. Chrome can preload sites you frequently visit in the background, so they open more quickly afterward.
Enable this feature under Settings → Privacy & Security → Preload pages. Here you can select either “Standard Preloading” or “Extended Preloading”. The latter consumes more traffic, but increases the speed at which pages open.
10. Grouping tabs and disabling it
By default, Chrome offers a way to group your open sites, so you can switch between them more easily. Open the tabs you want, and then press Menu → Group Tabs. Select the pages you want to merge, then tap “Group.”
But some users find this feature annoying because the default auto-grouping setting sometimes merges open pages even when you don’t need it. And before you open any tab, you have to select the appropriate group first. This is annoying.
If this is the case, open the chrome://flags settings page, type Tab in the search bar, and disable the three items found: Tab Grid Layout, Tab Groups, and Tab Groups UI Improvements. Restart, and tab grouping will be disabled.