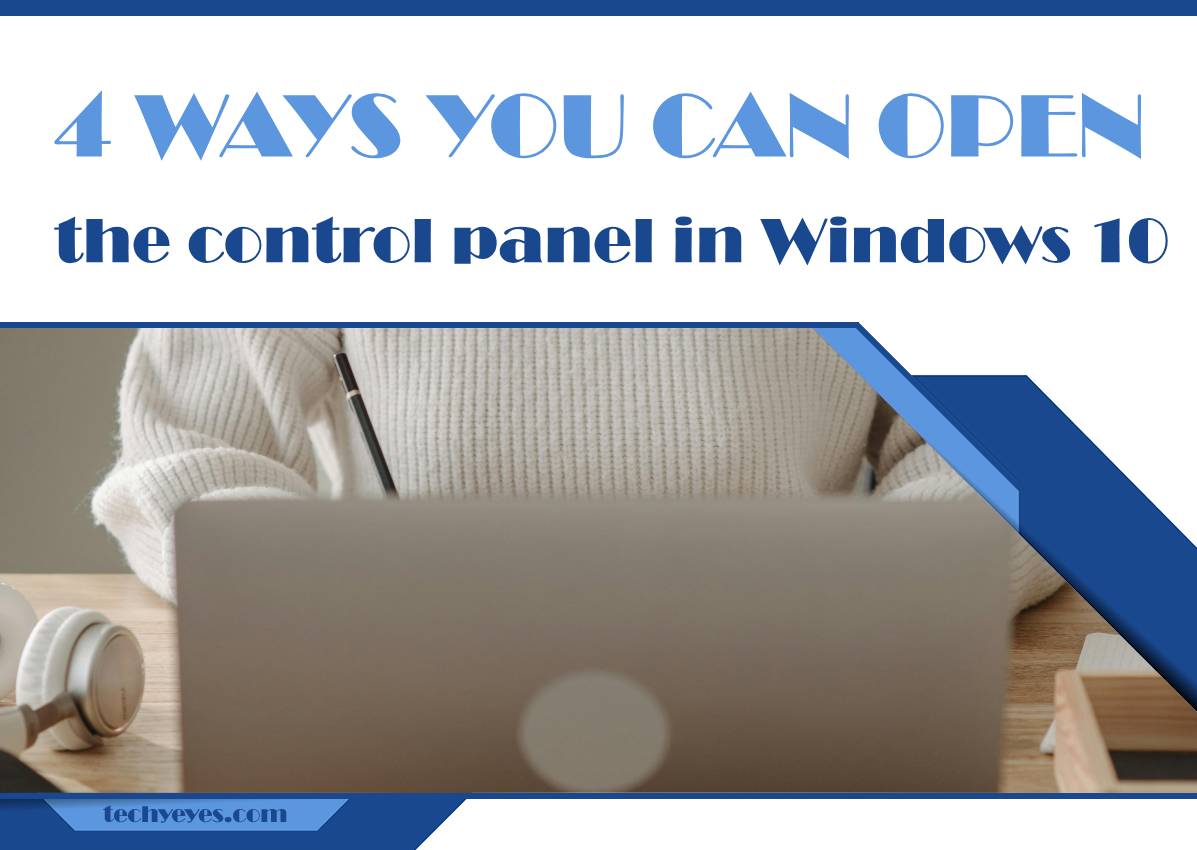In the ever-evolving landscape of Windows 10, Microsoft has made several changes to the user interface and accessibility features. One of the notable shifts is the gradual phasing out of the traditional Control Panel in favor of the Settings app. However, for users who still prefer the familiarity and comprehensive control offered by the Control Panel, there are multiple ways to access it in Windows 10. In this article, we’ll explore four methods that users can use to open the Control Panel and retain control over their system settings.
1. Through the Start Menu
One of the simplest ways to open the Control Panel in Windows 10 is through the Start Menu. While the Control Panel is not as prominently featured in the Start Menu as it once was, it can still be accessed with a few clicks. To do so, follow these steps:
– Click on the Start button located in the bottom-left corner of the screen.
– In the search bar, type “Control Panel” and press Enter.
– The Control Panel app should appear in the search results. Click on it to open the Control Panel window.
2. Using the Run Dialog Box
Another quick method to open the Control Panel is through the Run dialog box. The Run dialog box allows users to execute commands and open programs directly from the Windows interface. To access the Control Panel using the Run dialog box, follow these steps:
– Press the Windows key + R on your keyboard to open the Run dialog box.
– In the text field, type “control” (without quotes) and press Enter.
– This command will launch the Control Panel window, providing access to various system settings and configurations.
3. Via the Settings App
While the Control Panel has been gradually replaced by the Settings app in Windows 10, there is still a way to access it through the Settings app. While some settings have been migrated to the Settings app, the Control Panel remains a hub for advanced system configurations. To open the Control Panel through the Settings app, follow these steps:
– Click on the Start button and select the gear icon to open the Settings app.
– In the Settings app, navigate to the “System” category.
– Scroll down and select “About” from the left-hand menu.
– Under the “Related settings” section, click on “System info.”
– This will open the Control Panel window, allowing you to access various system settings and configurations.
4. Using Command Prompt or PowerShell
For users comfortable with command-line interfaces, opening the Control Panel via Command Prompt or PowerShell can be an efficient method. Both Command Prompt and PowerShell provide access to various system utilities and configurations, including the Control Panel. To open the Control Panel using Command Prompt or PowerShell, follow these steps:
– Open Command Prompt or PowerShell by searching for it in the Start Menu or using the Run dialog box (Windows key + R).
– In the command-line interface, type “control” (without quotes) and press Enter.
– This command will launch the Control Panel window, providing access to system settings and configurations.
Despite the gradual shift towards the Settings app in Windows 10, the Control Panel remains a valuable tool for users who prefer its comprehensive control over system settings and configurations. By utilizing the methods outlined in this article, users can easily access the Control Panel and tailor their Windows experience to their preferences. Whether through the Start Menu, Run dialog box, Settings app, or command-line interfaces like Command Prompt and PowerShell, users have multiple avenues to open the Control Panel and retain control over their Windows 10 system settings.