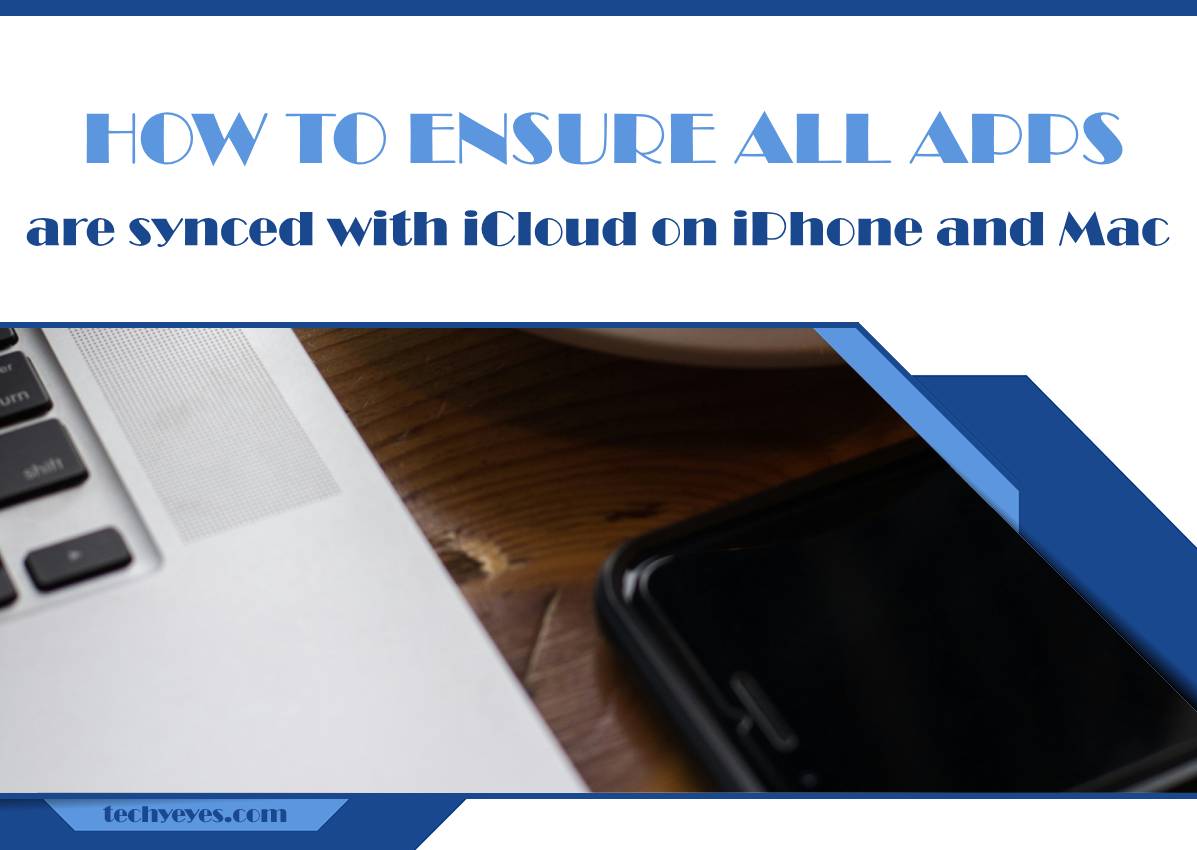Apple’s iCloud service makes it easy to sync data across all your Apple devices, allowing you to access your files, app data, and settings seamlessly on both your iPhone and Mac. However, to get the most out of iCloud, you need to ensure that all apps are set up to sync properly. This guide will show you how to make sure that your apps are syncing with iCloud on both iPhone and Mac, along with some tips for troubleshooting common issues.

Why Sync Apps with iCloud?
Syncing apps with iCloud ensures that you always have the latest version of your data, no matter which device you’re using. For example, notes created on your iPhone will appear on your Mac, and photos taken on your iPhone will be accessible from your Mac’s Photos app. iCloud also allows you to back up your app data, so if you ever lose a device, you won’t lose your data.
Step 1: Set Up iCloud on iPhone
To begin syncing your apps on iPhone, follow these steps:
1. Open Settings: Tap on the “Settings” app on your iPhone.
2. Go to Your Apple ID: Tap your name at the top of the screen to access your Apple ID settings.
3. Select iCloud: In the Apple ID settings, you’ll see an option labeled “iCloud.” Tap on it to access your iCloud settings.
4. Choose Which Apps to Sync: Under iCloud, you’ll see a list of apps that support iCloud syncing, like Photos, Contacts, Notes, and more. Enable the toggle next to each app that you want to sync with iCloud. For example:
– Photos: Enabling iCloud Photos allows you to back up and sync your photo library across all your devices.
– Contacts and Calendars: These ensure your contacts and calendar events are consistent across devices.
– iCloud Drive: If you want to sync files from apps like Pages, Keynote, and Numbers, enable iCloud Drive.
5. Manage App-Specific Data: Scroll down to see individual app data settings. Toggle on each app you want to back up and sync with iCloud.
With these settings enabled, iCloud will automatically sync app data to ensure consistency across all your devices.
Step 2: Set Up iCloud on Mac
Next, let’s ensure that the apps on your Mac are also syncing with iCloud:
1. Open System Settings: On your Mac, click the Apple menu in the top left corner and select “System Settings” (or “System Preferences” in older macOS versions).
2. Select Apple ID: In System Settings, click on your Apple ID at the top of the left-hand menu.
3. Access iCloud Settings: From here, select “iCloud” to access your Mac’s iCloud settings.
4. Enable iCloud for Apps: Similar to your iPhone, you’ll see a list of apps and features that can be synced with iCloud. These include:
– Photos: Turn on iCloud Photos to sync your photo library across devices.
– Contacts, Calendars, and Reminders: Enable these options to sync data across your Mac and iPhone.
– iCloud Drive: Check this box to sync documents and desktop files, along with other app files like Pages or Keynote documents, across devices.
5. Manage iCloud Drive Options: Click “Options” next to iCloud Drive to choose which apps can store files in iCloud. Check the boxes for the apps you want to sync, then click “Done.”
By following these steps, your apps on both iPhone and Mac should be set up to sync seamlessly with iCloud.

Step 3: Enable Two-Factor Authentication for Additional Security
Since iCloud handles sensitive data, it’s a good idea to enable two-factor authentication for your Apple ID:
1. On iPhone: Go to Settings > Apple ID > Password & Security > Two-Factor Authentication.
2. On Mac: Go to System Settings > Apple ID > Password & Security > Two-Factor Authentication.
This adds an extra layer of security to your iCloud data, ensuring that only you can access your account.
Step 4: Check iCloud Storage Capacity
iCloud offers limited free storage (5 GB), so you may need to upgrade if you’re syncing many apps or large files. To check your iCloud storage:
– On iPhone: Go to Settings > Apple ID > iCloud > Manage Account Storage.
– On Mac: Go to System Settings > Apple ID > iCloud > Manage Storage.
Consider upgrading your iCloud plan if you’re running low on space. Apple offers paid plans with larger storage options, like 50 GB, 200 GB, and 2 TB.
Troubleshooting Common Syncing Issues
If you’re still experiencing issues with iCloud syncing, try the following steps:
– Sign Out and Back In: On both devices, sign out of your Apple ID, restart the device, and sign back in.
– Update iOS and macOS: Make sure both devices are running the latest versions of their operating systems.
– Restart Your Devices: Sometimes a simple restart can resolve temporary syncing issues.
With these steps, you can ensure that all of your apps are set up to sync with iCloud across both your iPhone and Mac. By enabling iCloud syncing, you’ll enjoy seamless access to your data and files across all devices, ensuring that you stay organized and up-to-date.