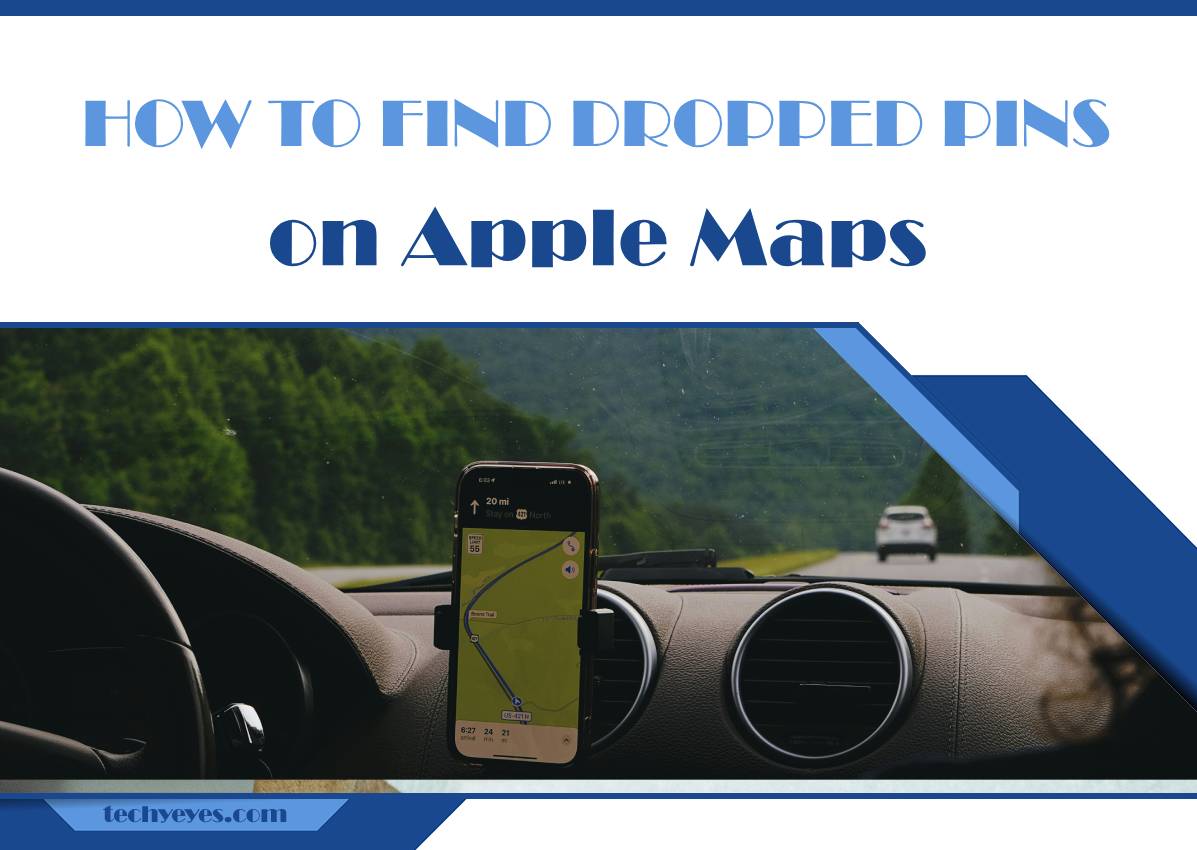Apple Maps is a robust navigation tool that offers various features to enhance user experience. One particularly useful feature is the ability to drop pins on the map, allowing users to mark specific locations for future reference. However, finding these dropped pins later can sometimes be confusing. This article provides a comprehensive guide on how to find dropped pins on Apple Maps.
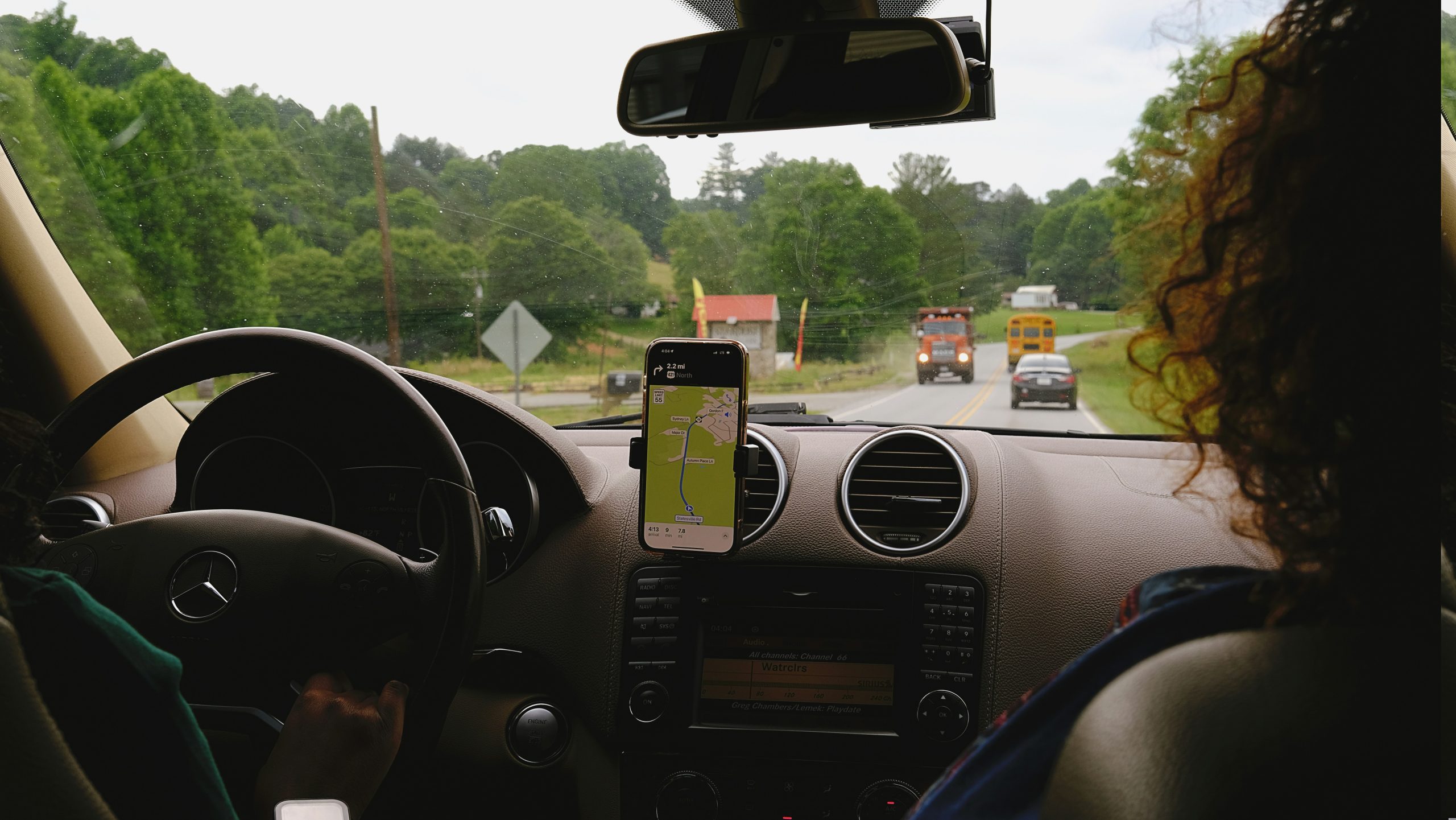
Dropping a Pin on Apple Maps
Before diving into finding dropped pins, it’s essential to understand how to drop a pin on Apple Maps:
1. Open Apple Maps: Launch the Apple Maps app on your iPhone, iPad, or Mac.
2. Find Your Location: Navigate to the location where you want to drop a pin.
3. Drop the Pin: Press and hold on the map at the desired location until a pin appears. You can also tap the info button (i) for more options and then select “Drop a Pin.”
Once a pin is dropped, it serves as a marker for that location, which you can revisit later. But how do you find these pins again?
Finding Dropped Pins on iPhone or iPad
Finding dropped pins on Apple Maps using an iPhone or iPad is straightforward:
1. Open Apple Maps: Start by launching the Apple Maps app.
2. Access the Search Bar: Tap on the search bar at the bottom of the screen.
3. View Recent Searches: In the search bar, you’ll see a list of recent searches, including any dropped pins. Pins are usually marked with a pin icon and labeled as “Dropped Pin.”
4. Select the Pin: Tap on the dropped pin entry to view its location on the map. You can get directions, save it as a favorite, or share the location from here.
Using Bookmarks and Favorites
Apple Maps allows you to save dropped pins to your bookmarks or favorites for easier access:
1. Save a Pin: After dropping a pin, tap the pin, then tap the info button (i) and select “Add to Favorites.”
2. Find Saved Pins: To find saved pins, open Apple Maps and swipe up from the bottom of the screen to access your bookmarks. Tap on “Favorites” to see all saved pins.
3. Select and Manage: From the favorites list, tap on any saved pin to view it on the map. You can also edit or delete pins from this list.
Using the “Collections” Feature
The Collections feature in Apple Maps allows you to organize multiple pins into groups, making it easier to find and manage them:
1. Create a Collection: After dropping a pin, tap the info button (i), select “Add to Collection,” and create a new collection or add the pin to an existing one.
2. View Collections: To find your collections, swipe up from the bottom of the screen, tap on “Collections,” and select the relevant collection to see all the included pins.
3. Manage Collections: Within a collection, you can view, edit, or remove pins as needed.
Finding Dropped Pins on Mac
If you are using Apple Maps on a Mac, the process is similar:
1. Open Apple Maps: Launch the Apple Maps app on your Mac.
2. Access Recent Searches: Click on the search bar to see a list of recent searches and dropped pins.
3. Favorites and Collections: Click on the sidebar to access your Favorites and Collections, where you can find and manage your saved pins.
Finding dropped pins on Apple Maps is a straightforward process once you understand how the app organizes and stores these markers. By utilizing recent searches, favorites, and collections, you can easily locate and manage your dropped pins, enhancing your navigation experience. Whether you’re using an iPhone, iPad, or Mac, these features ensure that your important locations are always within reach.