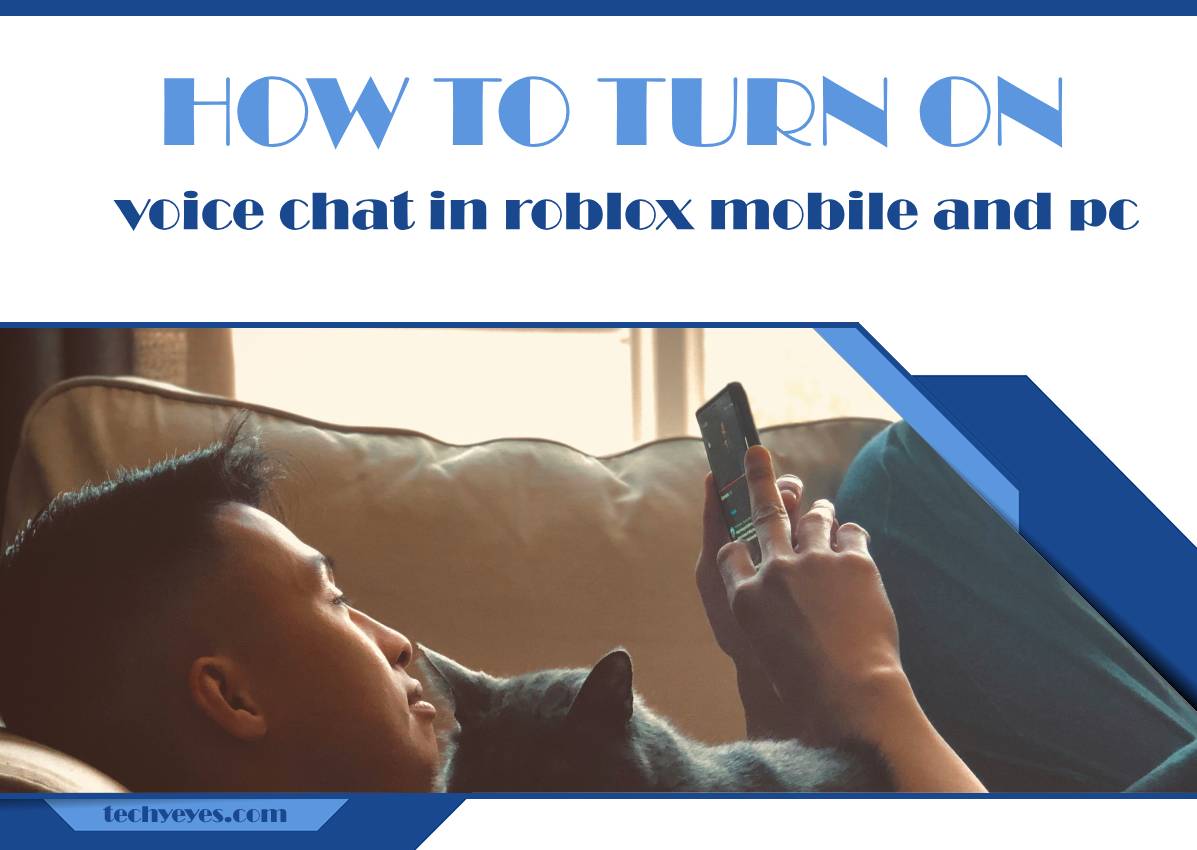Voice chat is a highly sought-after feature in Roblox, enabling players to communicate verbally in real-time during gameplay. This feature enhances the social and collaborative aspects of the platform, especially in multiplayer games that require teamwork or coordination. However, turning on voice chat in Roblox is not always straightforward, as it involves specific settings and requirements. This guide will explain how to enable voice chat on both Roblox Mobile and PC, ensuring you can connect with other players seamlessly.
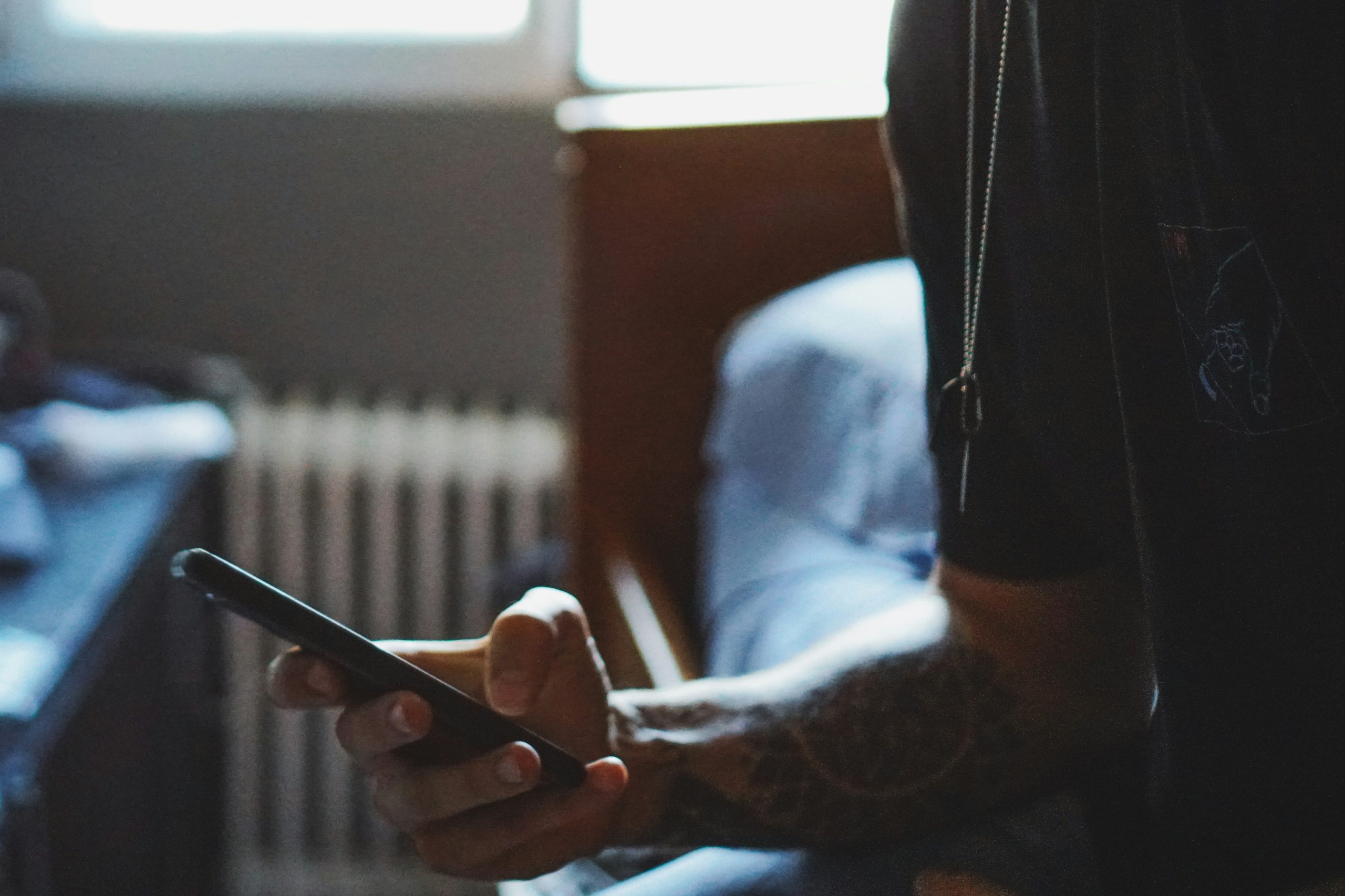
Understanding Voice Chat Requirements in Roblox
Before enabling voice chat, it’s important to understand that this feature is not available to all players by default. Roblox imposes certain requirements to ensure user safety and compliance with its guidelines. To use voice chat, you must be at least 13 years old, and your age must be verified on your Roblox account. Age verification involves uploading a valid government-issued ID, such as a passport or driver’s license, to confirm your eligibility.
Additionally, voice chat requires a stable internet connection, as well as a functional microphone on your device. Whether you’re using Roblox Mobile or PC, ensuring these prerequisites are met is crucial for successfully activating and using voice chat.
How to Turn On Voice Chat on Roblox Mobile
To enable voice chat on Roblox Mobile, start by ensuring that you have the latest version of the app installed on your device. Visit the App Store or Google Play Store to check for updates and install any available updates to avoid compatibility issues. Once your app is up to date, open Roblox and log in to your account.
Navigate to the account settings by tapping on the three-dot menu in the bottom-right corner of the screen. Scroll down to find the “Settings” option and tap on it to access your account preferences. Within the settings menu, look for the “Privacy” tab and select it. This section contains all privacy-related options, including voice chat settings.
If your account meets the age requirements and is verified, you will see an option for “Enable Voice Chat.” Toggle this option to the on position. The app may prompt you to confirm your decision or agree to specific terms and conditions related to the use of voice chat. Follow the on-screen instructions to complete the process. Once activated, you can join games that support voice chat and communicate with other players.
How to Turn On Voice Chat on Roblox PC
Enabling voice chat on Roblox PC is similar to the process on mobile but involves navigating through the desktop interface. Begin by launching the Roblox app or visiting the Roblox website through your preferred web browser. Log in to your account and ensure that your account meets the age verification requirements.
Click on the gear icon in the upper-right corner of the screen to open the settings menu. From here, select the “Settings” option to access your account preferences. Navigate to the “Privacy” tab, where you will find the voice chat settings. If the “Enable Voice Chat” option is available, toggle it on. You may be prompted to complete a verification step or agree to specific terms before the feature becomes active.
Once enabled, voice chat will be available in supported games. Ensure your microphone is properly connected to your PC and configured in the system settings. You can test your microphone within Roblox or use the voice settings on your computer to confirm that it is working correctly.

Using Voice Chat Responsibly
After enabling voice chat, it’s essential to use it responsibly to maintain a positive gaming environment. Roblox has strict community guidelines, and inappropriate behavior or language can result in penalties, including temporary or permanent bans from the platform. Always respect other players and adhere to the game’s rules to ensure a safe and enjoyable experience for everyone.
Additionally, if you encounter issues such as abusive behavior or technical difficulties, Roblox provides tools for reporting players and troubleshooting problems. Use the reporting feature to notify moderators of any concerns, and consult the Roblox support page for assistance with technical issues.
Troubleshooting Common Issues with Voice Chat
If you encounter difficulties enabling or using voice chat, there are several steps you can take to resolve the problem. First, ensure your age is verified on your account. Without verification, the voice chat feature will remain inaccessible. Check your microphone settings on your device to confirm it is working correctly and not muted.
For mobile users, make sure the Roblox app has permission to access your microphone. This can be configured in your device’s privacy settings. PC users should check the system’s sound settings to ensure the correct microphone is selected as the input device. Restarting the app or your device can also resolve minor glitches.
If the issue persists, reach out to Roblox support for further assistance. Provide details about your account, device, and the problem you’re experiencing to help the support team address your concerns effectively.
Enabling voice chat on Roblox Mobile and PC is a straightforward process that enhances the social and interactive aspects of the platform. By meeting the age and verification requirements, updating your app, and configuring the appropriate settings, you can enjoy seamless communication with other players. Remember to use voice chat responsibly and follow Roblox’s guidelines to ensure a safe and enjoyable experience for everyone.