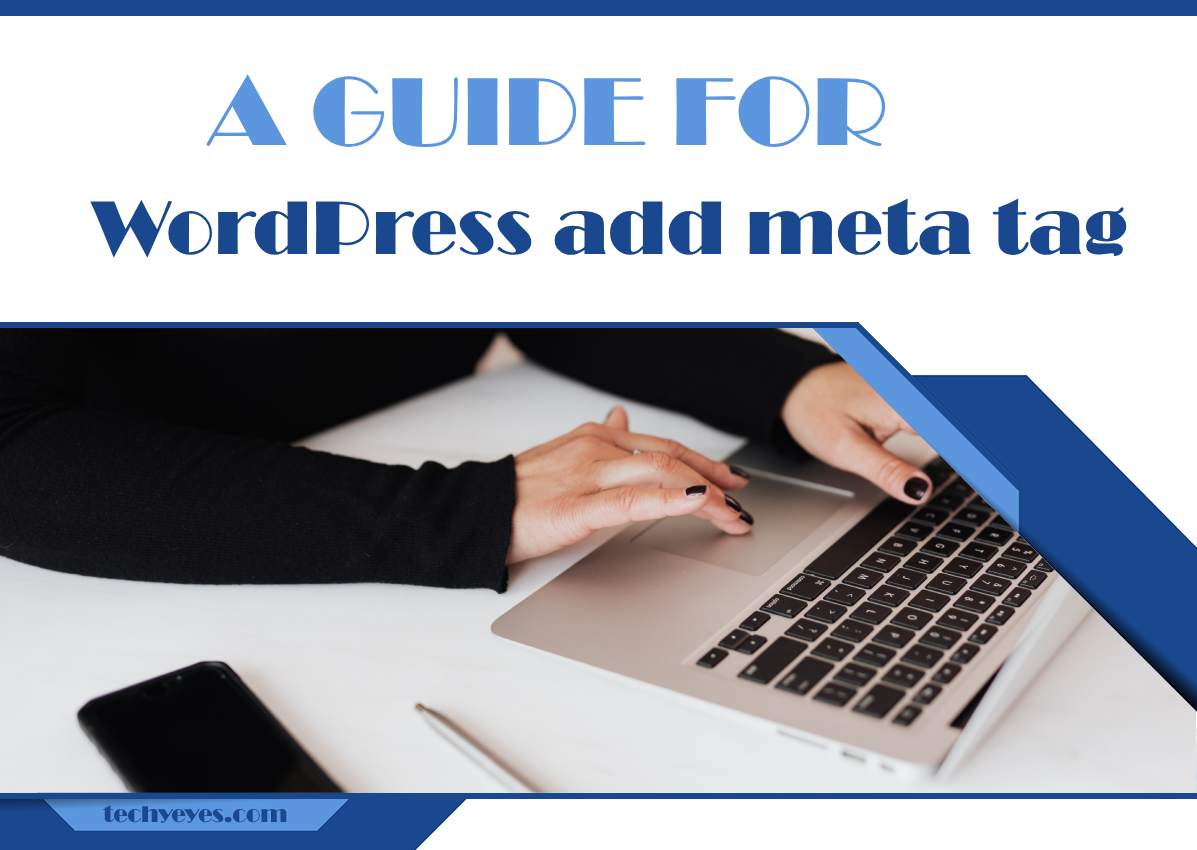Meta tags play a crucial role in optimizing your WordPress website for search engines and improving its visibility in search results. While there are many plugins available that can help you add meta tags, you may prefer to handle this task manually without relying on additional plugins. In this guide, we will explore the process of adding meta tags to your WordPress website without using a plugin.
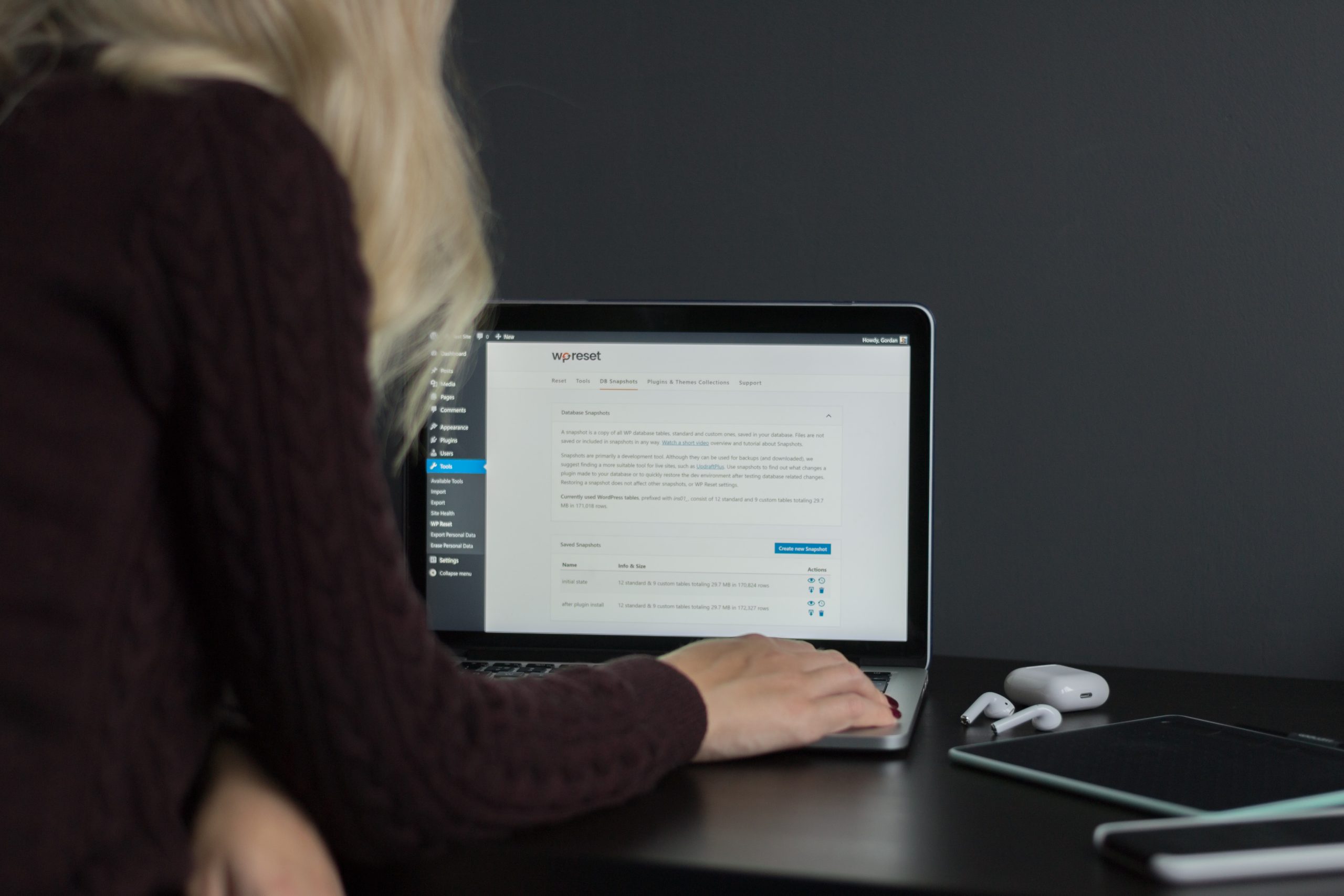
1. Accessing the Theme Files
To add meta tags without a plugin, you need to access your theme files. Log in to your WordPress dashboard and navigate to Appearance > Theme Editor. Here, you will see a list of theme files on the right side of the screen.
2. Locating the Header.php File
The header.php file contains the code for the header section of your WordPress theme. It is the ideal place to add your meta tags. Look for the header.php file in the list of theme files and click on it to open the file editor.
3. Inserting Meta Tags
Once you have the header.php file open in the editor, you can start adding your meta tags. The most common meta tags are the meta description and meta keywords. To add a meta description, insert the following code between the
<head> and </head> tags:
<meta name=”description” content=”Your meta description here” />
For the meta keywords, use the following code:
<meta name=”keywords” content=”Your meta keywords here” />
Replace “Your meta description here” and “Your meta keywords here” with your description and keywords.
4. Verifying Meta Tags
After adding the meta tags, it’s important to verify their presence in the source code of your website. Open your website in a browser, right-click, and select “View Page Source” or “Inspect Element.” This will display the HTML source code of your website. Look for the meta tags you added in the <head> section of the code.
5. Additional Meta Tags
Besides the meta description and meta keywords, there are other meta tags you may want to consider adding. For example, the meta viewport tag is important for responsive design and mobile optimization. Use the following code to add it:
<meta name=”viewport” content=”width=device-width, initial-scale=1.0″ />
You can also add meta tags for social media platforms. For example, the Open Graph meta tags are used by platforms like Facebook to display rich previews of your website when shared. Research and implement the relevant meta tags based on your requirements.
6. Updating and Testing
After adding the meta tags, click on the “Update File” button in the editor to save your changes. It’s important to test your website to ensure that the meta tags are functioning correctly. Use a search engine or SEO analysis tools to check if the meta description and keywords are being recognized and displayed.
7. Manual Maintenance
When you add meta tags manually, it’s essential to keep track of any theme updates or changes. Whenever you update your theme, double-check the header.php file to ensure that your meta tags are still intact. Make the necessary adjustments if any modifications are needed.
Adding meta tags to your WordPress website without using a plugin provides you with more control over your website’s SEO and can help optimize its visibility in search results. By accessing the theme files, locating the header.php file, inserting the necessary meta tags, verifying their presence, adding additional meta tags as required, updating and testing, and maintaining them manually, you can effectively manage your meta tags and enhance your website’s search engine optimization.