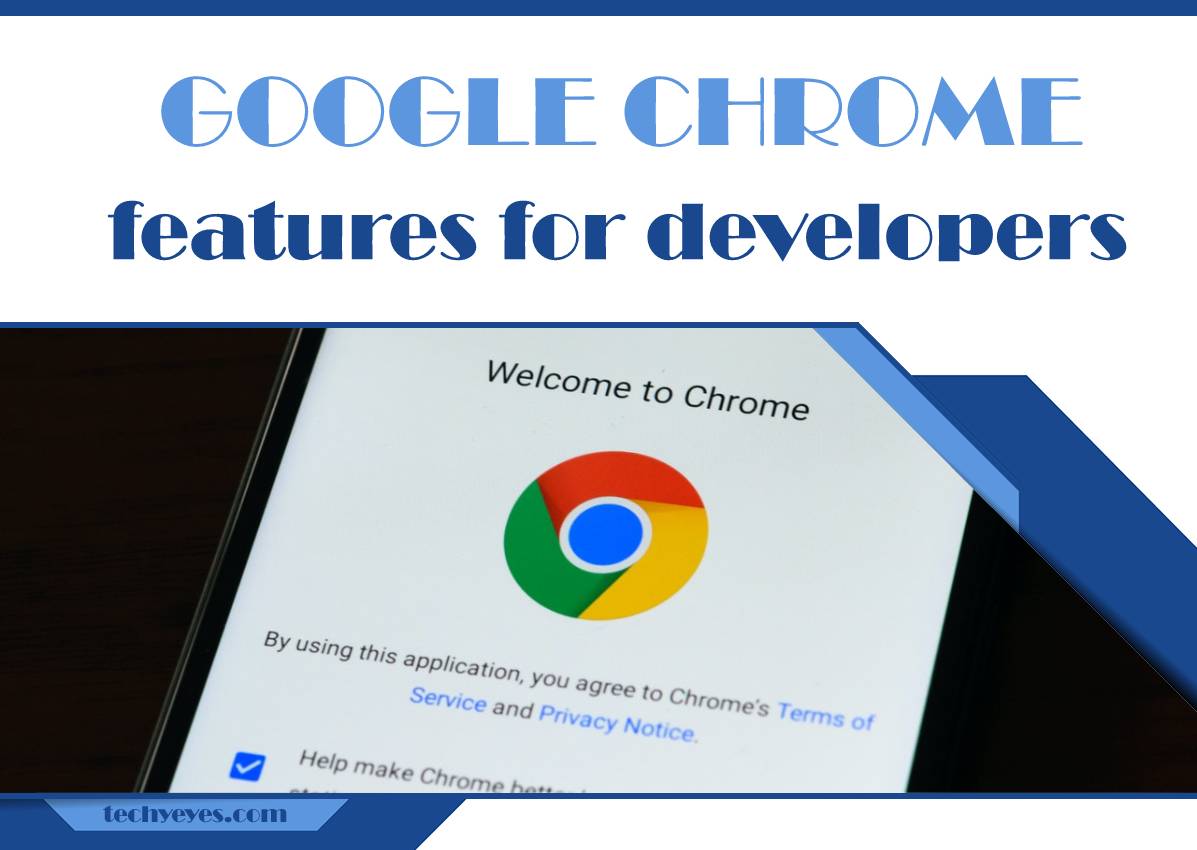Google is the world’s most popular search engine, with more than 86% of the search engine market share. Google’s Chrome is not only an incredible internet browser but also an invaluable tool for developers across the globe. It is partly due to Chrome Dev Tools, a staple for beginner and professional web developers.
Chrome Dev Tools has many features and tricks that need to be known before searching for PHP developers for hire. Today, we’ll be highlighting a couple of these Google Chrome features that will empower your web and software development process.
Before going on with the article, let’s just introduce you to a platform that makes it easy for every developer to have all their ducks in a row. WPMU DEV’s all-in-one WordPress platform gives you everything you need to manage, update, optimize, secure, and host client sites – all under one roof. Get 20% off any of their plans here.
1. The Element Tab
The element tab is a special tab for debugging HTML and CSS code in your website. This tab lets you know how changes in your HTML and CSS codes affect your actual website. It allows seamless interaction with the DOM where you can change and view it at your convenience.
The tab divides into two, with the left panel showing HTML elements. That way, you can see the real-time effects of changes you make in your HTML and CSS file. It also shows how these elements embed in the DOM tree.
The element tab will give you better insight into your DOM structure and know what HTML elements are its building blocks. It will make your site development outcome strictly or closer to what you envisioned it to be.
2. The Console Tab
The console tab is a lifesaver when it comes to debugging JavaScript code. This tab allows you to run the code and shows you the logged message. You will see the error and the number line where the error is.
Apart from debugging, the console tab is functional because it lets you:-
- Measure the execution and loading time
- Set the style output
- Define breakpoints
- Count statements
You’ll likely use this tab a lot while developing your website or software. It’s one of the most useful debugging tools in Chrome, but not the only one.
3. CSS Overview

CSS Overview is an efficient tool that shows you all the details on a webpage. As the name suggests, a CSS overview gives you an overview of the CSS. It gives you more information on colors, fonts, and media queries.
CSS Overview eliminates the need to use a third-party tool for CSS modifications to your UI. To enable CSS Overview, all you have to do is:-
- First, go to Developer Tools on your Chrome browser
- Go to Settings and click on the Experiments tab
- Slide the slider to enable CSS Overview
- Close and reopen the Dev Tools Window
- It introduces a CSS Overview tab when you open Devtools
This feature makes working with CSS a breeze. Although it’s still experimental, there’s a high chance that CSS overview will be a staple for your website developing projects.
4. CSP Violations
This nifty feature helps sidestep CSP violations by adding a security layer to your application. It also helps reduce vulnerabilities that may compromise your entire project. An example of such exposure is cross-site scripting which allows intruders to deliver malicious scripts to oblivious site users.
The tool will point out any exceptions that tilt towards CSP violations in your code. That way, you can alter the code to keep vulnerabilities at bay. To enable this feature, you need to:-
- Open Chrome Devtools, then go to the Experiments tab
- Find the Show CSP Violations option and click on it
- Close and reopen the Devtools window
- On the new window, go to CSP Violations Breakpoints and click Trusted Type Violations
The browser will even suggest the best ways to fix the vulnerable code for maximum security.
5. Inspect Element Resources Tab
Your web pages are home to dozens of resources, and overseeing all of them can get a tad hectic. With the inspect element resource tab, you can manage resources like cookies, images, stylesheets, and session storage, to name a few.
There are tons of things that the Inspect Element Resources tab can accomplish. Some of them include:-
- Inspect storage, service workers, and cache using Clear Storage
- Execute particular statements on a web SQL database
- Inspecting the Service Worker cache with the cache storage pane
- Use the Manifest pane to help you inspect the web app’s manifest
- Organize resources with the Frames pane and use filters for better organization
These are just the many tasks you can accomplish with the Inspect Element resources tab. Things might work a little different on Mac, but it’s noting to be worried about. You can click on this link https://setapp.com/how-to/how-to-inspect-element-on-mac to learn how to use Inspect Element on Mac.
6. Lighthouse Tab
The Lighthouse tab is a feature that specializes in user experience. With the Lighthouse tab, you determine what affects your site’s load speed, accessibility, and user experience. Lighthouse is an open-source tool, meaning you can configure it to meet your specific needs.
You can use this tab as a quality assurance measure for your web pages. It will help ensure that your site meets specific quality standards in various tenets. These tenets include accessibility, site performance, loading times, among others.
7. Security Tab

Security is a huge concern in any site development endeavor. With this tool, you can implement HTTPS appropriately and view the SSL certificate for a webpage. It will help retain the authenticity of the page for enhanced security.
Embrace These Google Chrome Features for Better Site Development
The above Google Chrome features should make site development a cakewalk. We know how hard you work to get your sites up and running. Let Chrome give you a hand with its set of developer tool features. For more informative content, don’t forget to check out the other posts on the site.