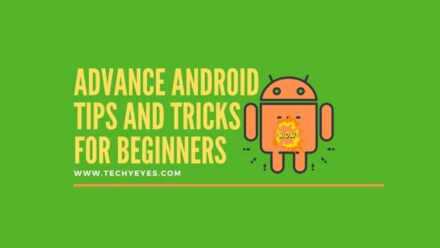Lets Start Our Advance Android Tips And Tricks Complete Guide 🙂
Welcome to our “How To” Category 🙂
Android phones are now used by almost everyone, so many peoples use for playing games and so many peoples use for doing there work. but you know almost every person doesn’t know some advanced android tips and tricks, yes! because of everyone, not an android master.
But if you read this full article then I think you will be an android master because here in this article i will share with some best android tips and tricks for beginners, if you interested to know about this then start reading this article now!
Note: New Android phone techniques will be added in this article. So if you want those types of articles then please bookmark this article, so lets get start our android tips and tricks step by step guide…
Update coming soon…
How To Check Mobile Data Usages And How To Set Data Limit In Android?
Within the Android settings, we have this option almost from the beginning, it is one of the oldest tools of the Android operating system, and its use is one of the simplest. Below we clarify the steps you must follow.
How To Check Mobile Data Usages?
To check the number of mobile data that we are consuming, we must go to the settings and the Data usage section. If you can’t find it quickly, you can always choose to search for it directly in the search bar so that it will take less time. Once you are inside you will see that you are indicated how much data you have consumed and how much you have left, in addition to the days of the month that you still have until your operator reloads them.
In any case, it is recommended to establish a central limit that is not very close to our real border so that it warns us with time to react before the operator charges us an extra for having misled us.
How to control and limit mobile data from Android
Also, Read: How To Fix “Unfortunately The Process Android.process.acore Has Stopped”?
As you can see, Android allows us to control data usage to a certain extent, but they are somewhat simple. However, we have a series of third-party applications that will provide us with more information. The first application that you should take into account is that of your operator if it exists since it will be the one that will give you the best information about what ends up reflected in your invoice at the end of the month.
Then you can find some on Google Play that has also built an excellent reputation for their performance. This is the most popular:
Datally: Since consumers preferred to use third-party applications to have greater control over their data, Google decided to launch their own. Triangle was its original name, but it ended up being called Datally, and it is one of the most complete so far.
Now it will be much simpler for you to know if you are going over the number of data contracted with your operator and to avoid that at the end of the month you get an excessive invoice without knowing how it has happened.
Note: The Google is Data Saving App Datally Was Removed From Play Store, But Why? Read This Full Article For Know Why!
I think this app is not good for you!
How To Active Do Not Disturb Mode In Android?
Normally, when we do not want to hear calls or messages received on our android, we activate Silent Mode, something as simple and habitual as moving the switch on the side until we see the orange part. Silent mode simply trims tones and ringers and replaces them with vibrations, so we will continue to hear about a call or message but without disturbing others. It is one of the best secret android tips and tricks for your android.
Also, Read: How To Fix Mobile Hotspot Connected But No Internet Android?
But what interests us is the Do not disturb mode, represented by a waning moon. We can be activated “Do not disturb” in two ways on android. Here are the following two ways:
- We can activate it from the Control Center (by sliding your finger from the bottom of the android) or from Settings> Do not disturb.
- We can manually activate the Do not disturb mode or do it automatically. From Settings,> Do not disturb> By schedule we will indicate a time slot.
When activated, we will see its symbol in the status bar. Do not disturb mode mutes calls and alerts. That is, it is more drastic than Silent Mode and is usually the most recommended if we have an important meeting, want to disconnect from work, or go to sleep (hence the waning moon symbol).
During those hours, Do not disturb mode will be active, and we will not be bothered by calls, messages or various notifications.
How To Organize Home Screen Shortcuts With Folders?
By default, the Android system allows you to create folders and then shortcuts to them on the main screen. You can use these blank folders to create a collection of widgets to organize your home screen. If you want to create a shortcut to the Android system folder system, you must download and install a system file manager.
Here are the two simple ways that help you to organize home screen shortcuts with a folder.
The first way is following below:
- At first, you have to tap on the “Menu” option on your Android device and then click “Add.”
- Tap “New folder”. It will appear on your main screen. Touch and hold on the folder, then drag it to the desired screen location.
- Touch and hold the widgets to select them, and then drag them to the folder, if you want.
The second way is following below:
- Open the Android Market application and search for “File manager”. Choose the program you want to install. Various options permit you to create shortcuts to system folders, including “Astro File Manager,” “OI File Manager” and “ES File Explorer.”
- Tap “Download” and then “Accept & Download”.
- Tap the “Menu” button on the Android phone and then tap “Add.”
- Tap “Shortcuts” and then tap on the file manager you downloaded. The file system will open.
- Then simply Choose the folder where you want to create a shortcut on the main screen and then tap “OK”. The shortcut will seems on your android home screen.
How To Active Automatic Unlock Security?
When we update our mobile device to a higher version of the operating system, we are not only improving the aesthetic section of it with changes in the design or the main launcher, but we are also enhancing the security of our terminal with privacy utilities for the user who make our phone a safer device than it was previously. It is another amazing secret android tips and tricks in 2020.
Also, Read: How to Install Prisma Photo Editing App in Android? and How To Use It?
Throughout this entry, we want to tell you about one of the new utilities that have been implemented in Android from one of its latest updates, with the Lollipop version, and that adds extra security to our phone: automatic unlocking or Smart Lock.
Here are simple steps that help you to activate automatically unlock security in Android:
- We will only have to search within the different security options for the one named «Smart Lock»
- Then enter our password (or our pattern active unlock) and select one among the various options that will appear.
- After this, all we have to do is accept, and we will have the automatic unlocking of our phone ready so that it is automatically unlocked as soon as we get to our house, our office, or any place that we trust.
How To Back Up Automatically Your Contact and Photos?
Google allows us to create an automatic backup of photos, videos, contacts, emails, and other important data on the cloud. All at zero cost, so why not take advantage of it? Here are the few following steps that will help you to backup automatically your contact and photos as well.
- At first you have to go to the Android Settings menu (the gear icon found in the menu with all the apps installed on the device) and select the Account & Backup item from this list.
- Then press on the Google logo, “tap” on your Gmail address and make sure that the options related to the synchronization of Calendar, Contacts, App Data etc. are active (by default they should be). If not, no problem, move the levers of the options to the right that are disabled, and you’re done.
- Next, go to the Settings> Android Backup and Restore menu and check that the Backup my data and Automatic restore options are active. As a backup account must be set to your Gmail address.
- To finish, open the Google Photos application , press the hamburger icon located at the top left and select the Settings item from the menu that appears on the side.
- Then go to Backup and synchronization , check that the “lever” located at the top right is moved to the right and set the Upload size option to High quality .
In this way, all the photos and videos that you will take with your smartphone will be automatically saved on Google Drive and will not erode the storage space available on your account. You will have unlimited space, therefore, but the photos will have a maximum resolution of 16MP and the videos a maximum resolution of 1080p.
How To Active The “OK Google”?
It’s been a while since Google Siri came into our lives. To contact this assistant, you can start a conversation through the famous “Ok Google“ or not. We teach you how to activate and deactivate this function.
Also, Read: How To Find Who Connected To Your Hotspot on Android?
However, although Ok Google is beneficial in situations where we cannot pick up the phone, driving, for example, voice recognition can become a nuisance if you are not a regular user or even allow other users to access your phone on the loss case.
Here are the few steps that, how to enable the command if you have an Android device.
- Enable Ok Google on Android
- Access Settings> Applications
- Find the Google app and click
- Just tap on the three its horizontal lines that appear at the bottom right and enter Settings.
- Click on Voice> Voice Match> Detection “Ok Google.”
- Slide the bar to enable.
How To Active Saving Mode? and Explain 3 Types Of Power Saving Mode.
Energy-saving is not a matter of a day, but of changing habits to try to be more efficient with our consumption. Here we leave you the three habits that you should already be putting into practice at home. The energy-saving is essential for many households, but give the habits that allow us to save energy at home is not always easy. Getting used to doing specific tasks daily can be tricky at first. But worth it!
Here is the three types of power-saving mode is given below:
- Take advantage of natural light
There is one of the best ways to save energy at home to take advantage of the benefits of nature. The sunlight is one of them, especially in Spain, which is very sunny territory.
- Turn off lights
If you have to turn on the lights, remember to turn them off when you are no longer in this room of the house. And above all, remember to turn them all off before leaving home. Even if you have LED lights and consume very little, if you always leave them on for hours, you will end up paying more on your electricity bill without need.
- Cover pans and pots when cooking
Although it seems silly to you, some of the heat generated by cooking escapes if we do not use a lid. Not only it will it take longer to heat the pan or bring the water to a boil, but you will also consume more energy (if you have a ceramic hob it will have to work hard and will expend more power).
How To Save Maps Without Data?
There are only a few differences between Android if you want to use Google Maps offline. Under both operating systems, you first need to log in with a Google account so that you can view the maps offline. In order to save a map section locally for this purpose, the smartphone must, of course, still be connected to the Internet when downloading. Then simply search for a place, drag the info window to it from the bottom of the screen upwards and tap the symbol with the three dots in the top right. Now select the “Save offline map” menu item to save the map section on the device.
Use saved google maps offline
To later go to the saved Google Maps maps offline, you simply have to open the app and tap the menu icon with the three bars. Then select the “My Places” option. Then simply scroll down to the “Offline Maps” heading and tap “Get and manage all.” You can also rename, update and delete your saved maps in the same menu. To do this, tap on the menu symbol with the three dots on the right side of the saved map. Then tap the Rename, Update, or Delete option.
How To Active Pattern Lock On Your Android?
These instructions for Android devices were created with a tablet Nexus 7 with Android version 5. We updated the text for Android 6 (with a Samsung mobile phone), Android 8 (Sony mobile phone), and Android 10 (Google mobile phone).
Also, Read: How To Find Best Games For Your Android?
The logic of the navigation is relatively similar for different Android devices and versions. Various menu items and paths are noted under the respective original screenshot. Here are the following steps that help you to activate pattern Lock on your Android.
- At first Go to Setting & Location option
- Then simply Tap on the ” Device Security” option.
- Then you can find several types of security option like Patterns lock, pin lock, swap, password .
- Then simply click on the Patterns lock.
- Then just draw a pattern as you like. You have to bring two times.
- Then it will be secured.
Note: Don’t forget the pattern that you draw.
You need to flash your phone if you forget your pattern
How To Set Contact Info On Locked Display on Android Phone?
This trick is compatible with Android and is very easy to activate. Of course, keep in mind that it also carries some risk, since anyone can access specific personal data even if they have not managed to unlock your smartphone. It is the best secret android tips and tricks from all of them.
Also, Read: How To Fix Wifi Keeps Disconnecting and Reconnecting Frequently Problem?
Owner information on Android
To show your contact information on the Android lock screen, all you have to do is enter the finish settings, enter the security section, and look for the ” owner information ” option. There you will see a text box in which you can customize the message that will be shown on the lock screen, such as “notify this number in case of emergency or if you have found this phone”.
Conclusion
So this time to leave, because here i completely showed you some best and advance level android tips and tricks for latest android users, so many peoples are go and hire android expert for there android basic problems, for those people if you’re read this article carefully then i think you don’t need to go anywhere.
So if you have any problem regarding this article then please leave a comment below and ask your any question on the comment box definitely i will fix your any problems very soon! and also, if you found anything helpful from this article then please do share! and stay with our website.